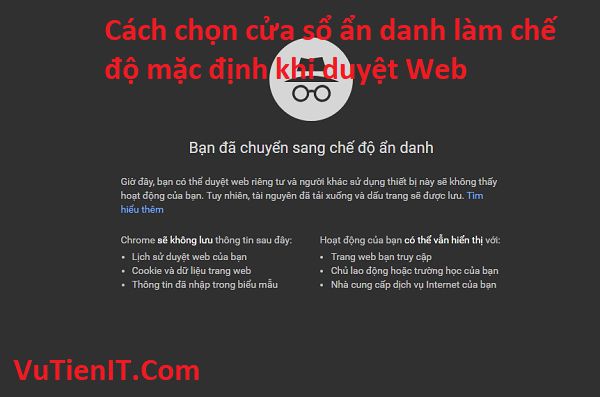
Cửa sổ ẩn danh trên trình duyệt Web cho phép duyệt web một cách an toàn hơn khi bạn sử dụng dụng chế độ thông thường, như bạn cũng đã biết thì hiện nay hầu hết các trình duyệt đã hỗ trợ bạn 2 cửa sổ đó là cửa sổ thông thường và chế độ ẩn danh rồi. Và cũng tùy từng nhu cầu, mục đích của bạn thì bạn có thể linh hoạt sử dụng 2 chế độ này song song với nhau.
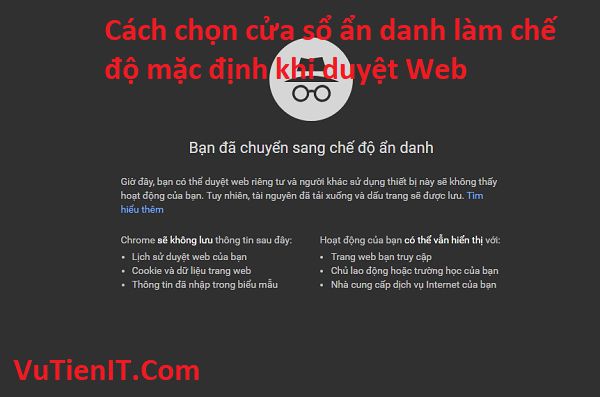
Trước khi đi vào chủ để chính như tiêu đề mình có đề cập thì chúng ta cùng nhau đi qua một số phần để bạn hiểu rõ hơn về chế độ ẩn danh này như nào và cuối cùng sẽ là cách thiết lập nó làm chế độ mặc định mỗi khi bạn tiến hành mở trình duyệt nên.
Ưu điểm cửa sổ ẩn danh trình duyệt
- Khi bạn duyệt web ở chế độ này thì trình duyệt sẽ KHÔNG lưu lại một số vấn đề đó là Lịch sử duyệt web của bạn, Cookie, dữ liệu trang web, Thông tin đã nhập trong biểu mẫu
- Hacker sẽ khó hơn khi khai thác dữ liệu duyệt web của bạn vì dữ liệu sẽ không lưu lại khi bạn tiến hành tắt trình duyệt
- Trên các Form trên các website khi bạn tiến hành nhập nội dung vào như là hộ tên, username, pass thì trình duyệt sẽ KHÔNG lưu lại các thông tin đó giúp bạn bảo mật hơn thông tin của bạn.
- Các Cookie là dữ liệu tạm thời trình duyệt sẽ KHÔNG lưu lại khi bạn tắt trình duyệt. Các Cookie này tùy thuộc vào các website mà họ sẽ lưu lại các thông tin của bạn
- Và còn nhiều hơn thế nữa,… trong phạm vi bài viết này chúng ta tìm hiểu nhiêu đây về ưu điểm là đủ rồi.
Bật chế độ ẩn danh trên trình duyệt Chrome, Cococ,..
Để mở được cửa sổ ẩn danh thì cũng khá đơn gian. Các trình duyệt hiện nay để hỗ trợ các phím tắt (thường là tổ hợp phím) cho phép bạn gọi cửa sổ này nên nhanh chóng. Dưới đây mình sẽ đưa ra một số phím tắt trên một số trình duyệt cho bạn lắm bắt nhé.
- Google Chrome, Cốc Cốc: Ctrl + Shift+N (Nhấn dị lần lượt từng nút hoặc cùng 1 lúc)
- FireFox và IE: Ctrl + Shift + P (tương tự như trên Nhấn dị lần lượt từng nút hoặc cùng 1 lúc)
Cấu hình chế độ ẩn danh mặc định khi duyệt web
Đây là vấn đề trọng tâm bài viết này mình muốn gửi đến bạn cách làm sao để có thể thiết lập được một trình duyệt nào đó khởi động cửa sổ ẩn danh mặc định được bật nên khi bạn bật trình duyệt, Việc làm này mình thấy khá là hữu ích khi bạn sử dụng chung máy tính đối với nhiều người.
1/ Mở cửa sổ ẩn danh mặc định trên trình duyệt Google Chrome, cốc cốc
Bạn hãy nhấn chuột phải vào biểu tượng chrome hay coccoc trên màn hình desktop chọn vào tùy chọn đó là Properties . Nếu bạn nhấn vào tùy chọn đó là Open file Location thì bạn sẽ thấy đường dẫn mặc định nó sẽ là
[php]C:\Program Files (x86)\Google\Chrome\Application\chrome.exe[/php]
Bây giờ, tại ô nhập Target bạn thêm giúp mình đoạn code sau vào -incognito bạn nhớ là cách ra một khoảng trống rồi thêm vào nhé. Sau đó bạn nhấn vào Apply và nhấn Ok để lưu lại thiết lập bạn vừa thực hiện là được.
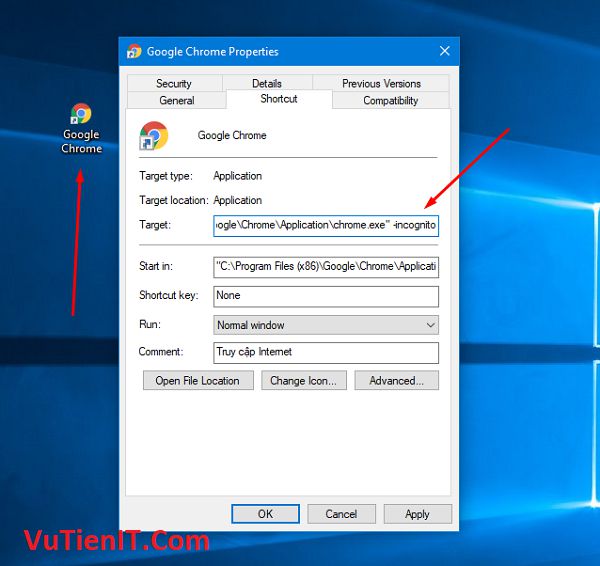
2/ Mở cửa sổ ẩn danh mặc định trên trình duyệt Opera
Cũng tương thự như trình duyệt Chrome bạn cũng làm tương tự, nhưng thay vì bạn sử dụng đoạn mã là -incognito thì bạn sử dụng đoạn mã là – newprivatetab giúp mình nhé như thế Opera sẽ mặc định khởi động nên bằng cửa sổ ẩn danh.
3/ Mở cửa sổ ẩn danh mặc định trên trình duyệt FireFox
Đối với FireFox thì các làm sẽ khác so với các trình duyệt trên. Thay vì bạn thiết lập thẳng vào file thì bạn thiết lập thẳng phần cài đặt trong trình duyệt.
Bạn hãy mở FireFox nên. Và nhấn vào biểu tượng 3 dấu gạch (cài đặt) như hình phía dưới đây. Rồi nhấn vào tùy chọn đó là Option rồi nhấn vào ẩn danh ở thanh taskbar bên trái trình duyệt. Tại phần cấu hình History bạn nhấn vào tùy chọn Never remember history là được. Khá là đơn giản phải không?
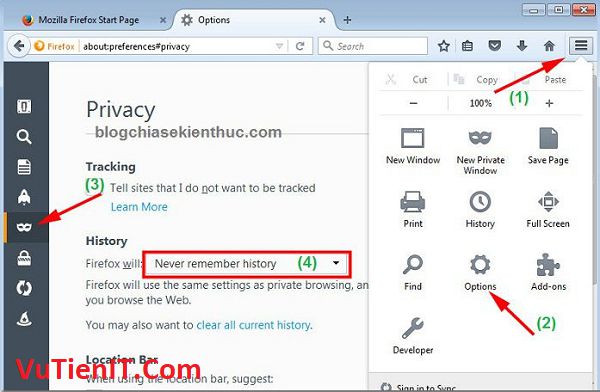
Tổng Kết
Trên đây, mình đã hướng dẫn chi tiết các bước làm để có thể chọn cửa sổ ẩn danh làm chế độ mặc định khi duyệt Web trên các trình duyệt phổ biến hiện nay. Với cách thực hiện phía trên giúp bạn duyệt web một cách an toàn nhất có thể, giảm thiểu rủi do mất dữ liệu, tài khoản quan trọng của bạn khi bạn duyệt chế độ thông thường. Hi vọng với thủ thuật hữu ích sẽ giúp ích cho bạn trong công việc của bạn. Chúc bạn thực hiện thành công nhé!
