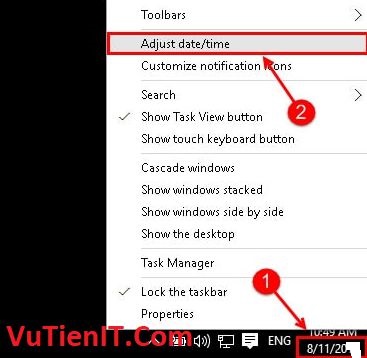
Việc thời gian chạy sai trên hệ điều hành Windows bạn đang sử dụng thì có nhiều nguyên nhân dẫn tới tính tình trạng này. Và vấn đề sẽ phát sinh một số vấn đề như là bạn không truy cập được trình duyệt trên một số trình duyệt,… Để khắc phúc được vấn đề này thì có nhiều phương pháp khác nhau giúp bạn chỉnh đúng thời gian chạy trên máy tính của mình. Bây giờ mình xin được giới thiệu đến bạn một cách chính xác nhất để máy tính chạy đúng đồng hồ.
Bước 1. Đầu tiên bạn hãy truy cập vào phần quản trị Date (ngày/giờ). Nhấn vào giờ trên thanh Taskbar và chọn vào Adjust date/time
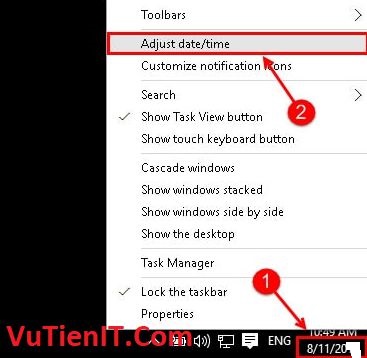
Chọn thẻ Date/Time
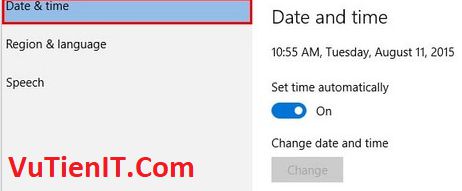
Theo mặc định khi mà bạn mở Adjust date/time người dùng đã truy nhập vào thẻ Date/Time tuy nhiên có trường hợp bạn phải chọn thẻ này. Bạn vui lòng sang bước 2 nhé
Bước 2: Chọn định dạng thời gian
Tại Time Zone (múi giờ) người dùng chọn múi giờ UTC + 7
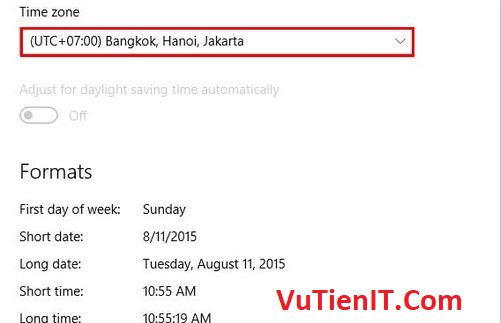
Kéo xuống chọn “Change date and time format”
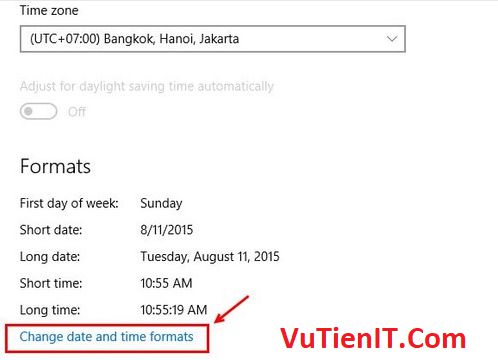
Tại đây các bạn có thể thiết lập kiểu định dạng thời gian theo ý muốn (tuy nhiên nó không quá quan trọng).
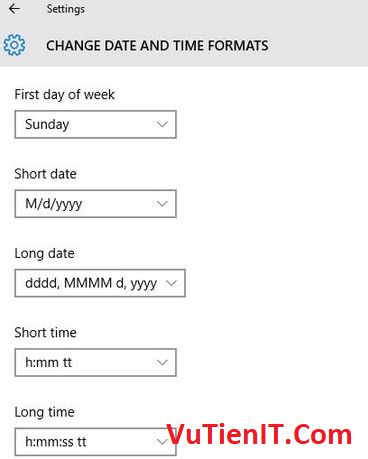
- Tại mục Related Setting chọn Additional date, time & regional settings
- Một cửa sổ mở ra chọn Set the time and date trong mục Date and Time
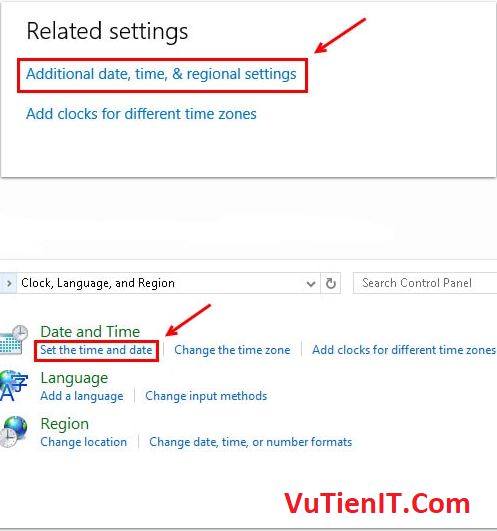
Chọn Change date anh time…
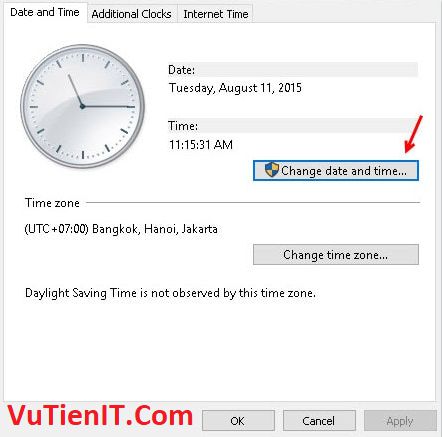
Sau đó chỉnh lại ngày giờ cho phù hợp, đúng rồi nhấn OK để xác nhận
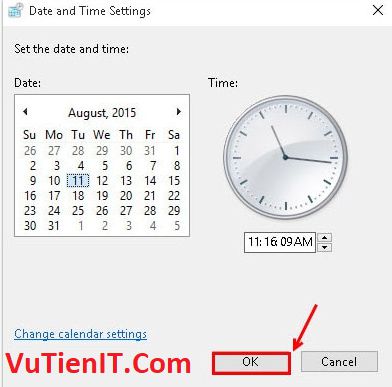
Như vậy là bạn đã thay đổi ngày giờ Win 10, thiết lập – chỉnh thời gian Win 10 thành công. Ngoài ra người dùng có thể cài đặt chế độ tự động cập nhật thời gian cho máy tính của mình để sử dụng tiện lợi hơn.
