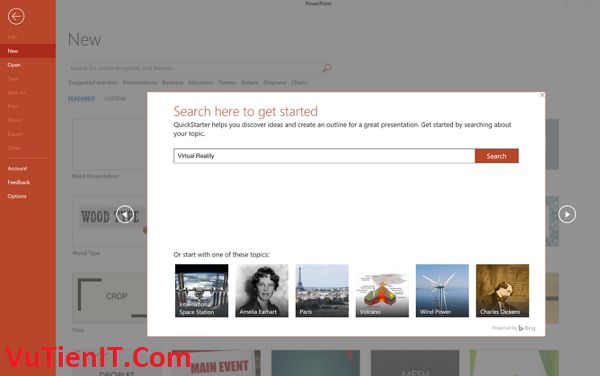
Ở bài viết trước mình đã giới thiệu đến bạn cách làm sao để sử dụng các phím tắt trên hệ điều hành Windows 10. Nếu bạn quan tâm có thể xem bài viết đó tại đây. Và trong bài viết này mình và bạn cùng nhau tìm hiểu đến các phím tắt được sử dụng trên PowerPoint.
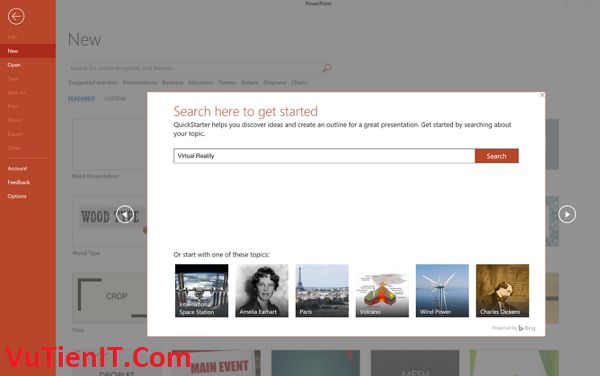
Phím tắt bạn cũng biết được công dụng của nó rồi phải không nào? Điều đặc biết nếu bạn nào không may bị khiếm thị, không nhìn được rõ thì sử dụng phím tắt sẽ là điều cực kỳ tốt giúp bạn rút ngắn thời gian làm việc rất nhiều lần. Và để tiện cho bạn sử dụng cũng như học hỏi thì ở đây mình sẽ đưa ra các phím tắt áp dung trong PowerPoint.
Các phím tắt áp dụng trong phiên bản PowerPoint
- PowerPoint 2013
- PowerPoint 2016
- PowerPoint 2019
- PowerPoint 365
Chú ý:
- Các lối tắt trong chủ đề này liên quan tới bố trí bàn phím Hoa Kỳ. Phím trên các bố trí khác có thể không tương ứng chính xác với phím trên bàn phím Hoa Kỳ.
- Nếu một lối tắt yêu cầu phải nhấn hai phím hoặc nhiều phím cùng một lúc thì chủ đề này sẽ phân tách các phím bằng một dấu cộng (+). Nếu bạn phải bấm một phím ngay sau một phím khác, các phím sẽ được phân tách bởi một dấu phẩy (,).
Các phím tắt thông dụng trong PowerPoint 2019
- Ctrl + B: Làm đậm văn bản đã chọn.
- Alt+H, F, rồi S: Thay đổi cỡ phông cho văn bản đã chọn.
- Alt+W, Q: Thay đổi thu phóng cho trang chiếu. Alt+W, Q
- Ctrl+X: Cắt văn bản, đối tượng hoặc trang chiếu đã chọn.
- Ctrl+C: Sao chép văn bản, đối tượng hoặc trang chiếu đã chọn.
- Ctrl+V: Dán văn bản, đối tượng hoặc trang chiếu đã cắt hoặc sao chép.
- Ctrl+Z: Hoàn tác hành động cuối.
- Ctrl+S: Lưu bản trình bày.
- Alt+N, P: Chèn ảnh.
- Alt+H, S, rồi H: Chèn hình dạng.
- Alt+G, H: Chọn chủ đề.
- Alt+H, L: Chọn bố trí trang chiếu.
- Page Down: Đi đến trang chiếu tiếp theo.
- Page Up: Đi đến trang chiếu trước.
- Alt+H: Đi đến tab Trang đầu.
- Alt+N: Di chuyển đến tab Chèn.
- Alt+S,B: Bắt đầu trình chiếu.
- Esc: Kết thúc trình chiếu.
- Alt+F, X: Đóng PowerPoint.
