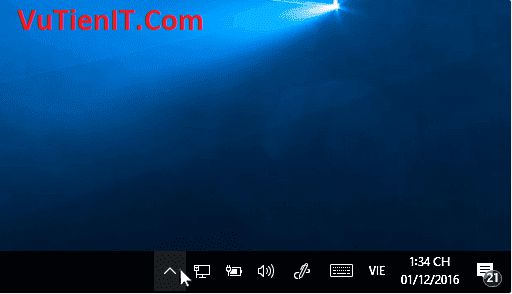
PC của bạn bị chậm? Làm giảm hiệu suất làm việc của bạn? Nếu vậy, hãy thử một số đề xuất sau đây để giúp PC chạy Windows 10 tăng tốc nhanh hơn. Các mẹo được liệt kê theo thứ tự, vì vậy hãy bắt đầu với mẹo đầu tiên, xem mẹo đó có khắc phục được sự cố hay không, nếu mẹo đó không khắc phục được sự cố thì hãy tiếp tục với mẹo tiếp theo.
Dưới đây là những mẹo hay cải thiện hiệu suất PC và tăng tốc Windows 10
1. Đảm bảo rằng bạn có bản cập nhật trình điều khiển thiết bị và Windows mới nhất
Một trong những cách hiệu quả nhất để khai thác tối đa PC của bạn là đảm bảo bạn đã cài đặt phiên bản Windows 10 mới nhất. Khi bạn kiểm tra bản cập nhật, PC của bạn cũng sẽ tìm kiếm các trình điều khiển thiết bị mới nhất, điều này cũng có thể giúp cải thiện hiệu suất của PC.
Để kiểm tra bản cập nhật
- Chọn nút Bắt đầu , sau đó chọn Cài đặt > Cài đặt & bảo mật > Windows Update > Kiểm tra bản cập nhật.
- Xem trong phần Trạng thái cập nhật rồi thực hiện một trong những thao tác sau:
- Nếu trạng thái có nội dung là Thiết bị của bạn đã cập nhật, hãy chuyển sang mẹo tiếp theo.
- Nếu trạng thái có nội dung là Đã có bản cập nhật, hãy chọn Cài đặt ngay rồi chuyển sang bước tiếp theo trong quy trình này.
- Chọn những bản cập nhật mà bạn muốn cài đặt, sau đó chọn Cài đặt.
- Khởi động lại PC, sử dụng PC như trước đó và sau đó xem PC có chạy nhanh hơn hay không.
- Để biết thêm thông tin về các bản cập nhật, bao gồm cách tự động cài đặt bản cập nhật, hãy xem Câu hỏi Thường Gặp về Windows Update.
Nếu PC của bạn vẫn chạy chậm, hãy tiếp tục với mẹo tiếp theo.
2. Khởi động lại PC và chỉ mở những ứng dụng bạn cần
Việc mở nhiều ứng dụng, chương trình, trình duyệt web, v.v… hơn có thể làm PC chạy chậm. Nếu điều này xảy ra, hãy khởi động lại PC và sau đó đóng các ứng dụng, chương trình và cửa sổ mà bạn không sử dụng.
Để khởi động lại PC của bạn
- Chọn nút Bắt đầu > Nguồn > Khởi động lại.
- Sau khi PC khởi động lại, chỉ mở những ứng dụng mà bạn cần, sau đó đóng chúng sau khi bạn sử dụng xong.
- Đôi khi các ứng dụng được xây dựng cho phiên bản Windows trước vẫn sẽ chạy trên Windows 10 nhưng có thể làm chậm PC của bạn. Nếu điều này xảy ra sau khi bạn mở một chương trình nhất định, hãy tìm phiên bản cập nhật trên trang web của công ty phần mềm hoặc chạy Bộ hướng dẫn giải quyết trục trặc Tương hợp Chương trình.
Để chạy Bộ hướng dẫn giải quyết trục trặc Tương hợp Chương trình
Trong hộp tìm kiếm trên thanh tác vụ, nhập giải quyết trục trặc, sau đó chọn Giải quyết trục trặc, là mục có các Cài đặt hệ thống được liệt kê bên dưới.
Trong Giải quyết trục trặc, chọn Bộ hướng dẫn giải quyết trục trặc Tương hợp Chương trình > Chạy bộ hướng dẫn giải quyết trục trặc.
Chọn chương trình bạn đang gặp sự cố. Sau đó chọn Tiếp theo và tiếp tục thực hiện hết các bước của bộ hướng dẫn giải quyết trục trặc.
PC vẫn chạy chậm? Hãy tiếp tục.
3. Kiểm tra bộ nhớ và mức sử dụng bộ nhớ
Với bộ nhớ, một trong những việc đầu tiên cần làm là tìm hiểu xem bộ nhớ (RAM) của bạn có dung lượng bao nhiêu và bạn hiện đang sử dụng bao nhiêu trong số đó. Bạn có thể tìm hiểu các thông tin này và nhiều thông tin khác nữa trong Trình quản lý Tác vụ.
Để kiểm tra bộ nhớ và mức sử dụng bộ nhớ Nhấn Ctrl + Alt + Delete, sau đó chọn Trình quản lý Tác vụ. Trong Trình quản lý tác vụ, chọn Thêm chi tiết > tab Hiệu suất > Bộ nhớ. Trước tiên, hãy xem tổng số dung lượng của bạn, sau đó xem biểu đồ cũng như dung lượng RAM đang được sử dụng.
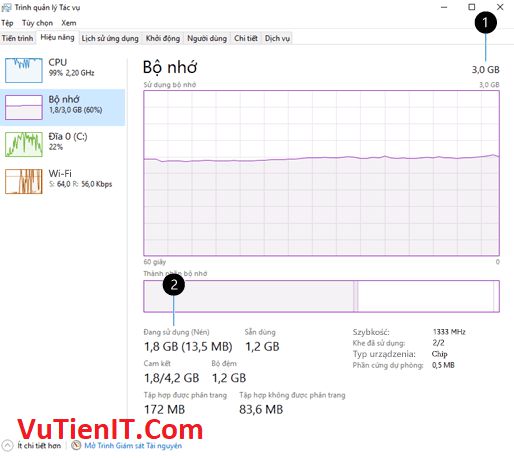
Tổng dung lượng bộ nhớ (RAM). Dung lượng bộ nhớ đang sử dụng
Nếu thấy rằng một lượng lớn dung lượng RAM thường xuyên được sử dụng, bạn hãy cân nhắc bổ sung thêm RAM nếu có thể—đặc biệt là nếu PC chỉ có 1 hoặc 2 gigabyte (GB) RAM. Để tìm hiểu thêm về loại RAM mà kiểu PC của bạn sử dụng, trước tiên hãy xem thông tin về bộ nhớ trong Trình quản lý Tác vụ, sau đó truy cập trang web của nhà sản xuất PC để biết thông tin cụ thể hơn.
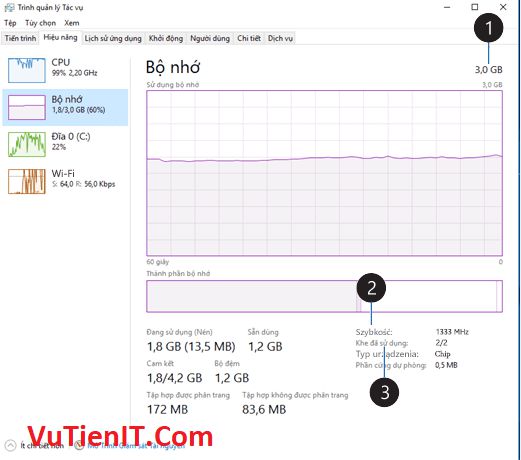
Loại bộ nhớ (RAM) PC sử dụng. Tốc độ RAM. Số khe cắm thẻ nhớ được sử dụng
Dưới đây là một số thông tin về yêu cầu bộ nhớ tối thiểu đối với Windows 10:
- Windows 10 (32 bit) có thể chạy trên PC có 1 GB RAM nhưng chạy nhanh hơn trên PC có 2 GB RAM. Để có hiệu suất tốt hơn, hãy bổ sung bộ nhớ để bạn có 3 GB trở lên.
- Windows 10 (64 bit) có thể chạy trên PC có 2 GB RAM nhưng chạy nhanh hơn trên PC có 4 GB RAM. Để có hiệu suất tốt hơn, hãy bổ sung bộ nhớ để bạn có 6 GB trở lên.
- Để biết thêm thông tin về yêu cầu hệ thống cho Windows 10, hãy xem trang Thông số kỹ thuật của Windows 10.
Sử dụng ReadyBoost để giúp cải thiện hiệu suất
Giống như các phiên bản Windows trước, Windows 10 cũng có ReadyBoost. ReadyBoost cho phép bạn sử dụng ổ đĩa di động, như ổ đĩa flash USB, để cải thiện hiệu suất của PC mà không phải tháo PC và bổ sung thêm bộ nhớ (RAM). Để sử dụng ReadyBoost, bạn cần một ổ đĩa flash USB hoặc thẻ nhớ có tối thiểu 500 MB trống và tốc độ truyền dữ liệu cao. Để biết thêm thông tin về ReadyBoost, hãy xem ReadyBoost trong Windows 10.
Để sử dụng ReadyBoost
- Lắp ổ đĩa flash USB vào cổng USB trên PC của bạn.
- Trên thanh tác vụ, chọn File Explorer.
- Nhấn và giữ (hoặc bấm chuột phải) vào ổ đĩa flash USB (hoặc thẻ SD nếu bạn sử dụng thẻ này), sau đó chọn Thuộc tính.
- Chọn tab ReadyBoost, sau đó chọn Sử dụng thiết bị này.
- Windows sẽ xác định xem thiết bị có thể sử dụng ReadyBoost hay không. Nếu không thể, một thông báo sẽ cho bạn biết điều này.
- Sau khi Windows xác định số dung lượng trống cần sử dụng để tối ưu hóa bộ nhớ, hãy chọn OK để dự trữ, như vậy ReadyBoost có thể sử dụng dung lượng này.
Khi xem nội dung của ổ đĩa flash USB trong File Explorer, bạn sẽ thấy tệp có tên ReadyBoost.sfcache trên ổ đĩa flash. Tệp này hiển thị dung lượng được dự trữ cho ReadyBoost.
Lưu ý:
Nếu bạn cài đặt Windows trên ổ đĩa bán dẫn (SSD) thì không thể sử dụng ReadyBoost vì ổ đĩa SSD đã rất nhanh và bạn sẽ không cải thiện được hiệu suất bằng cách sử dụng ReadyBoost.
Thay đổi kích thước tệp phân trang để cải thiện hiệu suất
Tệp phân trang là một khu vực trên đĩa cứng của bạn mà Windows sử dụng như bộ nhớ. Tăng kích thước tệp phân trang có thể giúp cải thiện hiệu suất của PC.
- Trong hộp tìm kiếm trên thanh tác vụ, nhập hệ thống nâng cao, sau đó chọn Xem cài đặt hệ thống nâng cao, là mục có Panel điều khiển được liệt kê bên dưới.
- Trong Thuộc tính Hệ thống, trên tab Nâng cao, chọn Cài đặt trong khu vực Hiệu suất.
- Trong Tùy chọn Hiệu suất, chọn tab Nâng cao > Thay đổi trong khu vực Bộ nhớ ảo.
- Bỏ chọn Tự động quản lý kích thước tệp phân trang cho tất cả ổ đĩa.
- Chọn Kích thước tùy chỉnh, sau đó nhập kích thước ban đầu (bằng MB) và kích thước tối đa vào các hộp tương ứng.
- Chọn Đặt > OK.
- Khởi động lại PC bằng cách chọn nút Bắt đầu > Nguồn > Khởi động lại.
- Sử dụng PC của bạn, sau đó xem PC có chạy tốt hơn không. Nếu không hiệu quả, hãy thử mẹo tiếp theo.
4. Khôi phục PC từ điểm khôi phục hệ thống
Khôi phục PC là một cách để hoàn tác những thay đổi gần đây đối với PC mà có thể đang gây ra sự cố. Nếu cho rằng một ứng dụng, trình điều khiển hoặc bản cập nhật Windows mình cài đặt gần đây có thể đang gây ra sự cố, bạn có thể làm cho mọi thứ bình thường trở lại bằng cách khôi phục PC về một thời điểm trước đó. Đây được gọi là điểm khôi phục.
Lưu ý:
Việc khôi phục từ điểm khôi phục sẽ không ảnh hưởng đến tệp cá nhân của bạn nhưng sẽ xóa các ứng dụng, trình điều khiển và bản cập nhật được cài đặt sau khi bạn tạo điểm khôi phục.
Khôi phục hệ thống có hiệu lực với những thay đổi gần đây mà bạn đã thực hiện với PC của mình—những thay đổi trong từ 7 đến 14 ngày trước.
Để khôi phục PC từ điểm khôi phục hệ thống
- Trong hộp tìm kiếm trên thanh tác vụ, nhập điểm khôi phục, sau đó chọn Tạo điểm khôi phục từ danh sách kết quả.
- Trong hộp Thuộc tính Hệ thống, trên tab Bảo vệ Hệ thống, chọn Khôi phục Hệ thống.
- Chọn Tiếp theo, rồi chọn điểm khôi phục liên quan đến ứng dụng, trình điều khiển hoặc bản cập nhật có thể đang gây ra sự cố. Sau đó chọn Tiếp theo > Hoàn tất.
- Khởi động lại PC của bạn. Làm những việc bạn đang làm trước đó để xem hiệu suất của PC đã được cải thiện hay chưa.
- Nếu bạn không thấy bất kỳ điểm khôi phục nào, điều này có thể do tùy chọn bảo vệ hệ thống chưa được bật.
Để bật tùy chọn bảo vệ hệ thống
- Trong hộp tìm kiếm trên thanh tác vụ, nhập điểm khôi phục, sau đó chọn Tạo điểm khôi phục từ danh sách kết quả.
- Trong hộp Thuộc tính Hệ thống, trên tab Bảo vệ Hệ thống, chọn Đặt cấu hình.
- Trong khu vực Cài đặt Khôi phục, hãy chọn Bật bảo vệ hệ thống > OK.
- Nếu PC vẫn chạy chậm, hãy thử mẹo tiếp theo.
5. Tắt các chương trình khởi động không cần thiết
Khi bạn bật PC, một số chương trình sẽ tự khởi động và chạy trong nền. Bạn có thể tắt các chương trình này để chúng không chạy khi PC khởi động.
Nhiều chương trình được thiết kế để tự khởi động khi Windows khởi động. Các nhà sản xuất phần mềm thường đặt chương trình của họ mở trong nền, do đó bạn không thấy chúng đang chạy. Tuy nhiên, vì vậy mà các chương trình này sẽ mở nhanh khi bạn sử dụng. Điều này hữu ích đối với những chương trình bạn sử dụng nhiều nhưng không hữu ích với những chương trình bạn không sử dụng thường xuyên do làm chậm quá trình khởi động của Windows.
Tìm các chương trình tự khởi động
Đôi khi, bạn có thể xác định được những chương trình tự khởi động bằng cách xem biểu tượng chương trình trong khu vực thông báo ở ngoài cùng bên phải của thanh tác vụ. Trước tiên, hãy kiểm tra khu vực thông báo để xem có chương trình nào mà bạn không muốn tự khởi động đang chạy hay không. Để tìm ra tên của chương trình, hãy trỏ chuột vào biểu tượng. Đảm bảo chọn Hiển thị biểu tượng ẩn , để không bỏ sót bất kỳ chương trình nào.
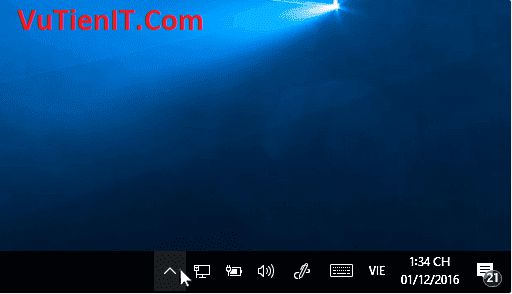
Ngay cả sau khi kiểm tra khu vực thông báo, bạn vẫn có thể bỏ sót một số chương trình tự chạy khi khởi động. Dưới đây là cách giúp bạn tìm thấy tất cả các chương trình tự khởi động và dừng những chương trình bạn không muốn tự khởi động khi Windows khởi động.
Để ngăn một chương trình tự khởi động
- Nhấn Ctrl + Alt + Delete, sau đó chọn Trình quản lý Tác vụ.
- Trong Trình quản lý Tác vụ, chọn Thêm chi tiết ở góc dưới cùng bên trái, sau đó chọn tab Khởi động.
- Để ngăn một chương trình tự khởi động, chọn chương trình đó, sau đó chọn Tắt.
- Nếu bạn có câu hỏi về một chương trình hoặc ứng dụng cụ thể, hãy xem trang hỗ trợ của chương trình để biết thêm thông tin.
- Khởi động lại PC của bạn. Làm những việc bạn đang làm trước đó để xem liệu bạn có còn thấy các sự cố hiệu suất tương tự hay không.
Lưu ý:
Nếu bạn tắt một chương trình và chương trình đó tiếp tục tự khởi động khi Windows khởi động, bạn cần phải quét vi rút và phần mềm xấu, phần tiếp theo sẽ giải thích về điều này.
6. Kiểm tra cũng như loại bỏ vi-rút và phần mềm xấu
Vi rút, phần mềm xấu hoặc các phần mềm có hại khác có thể khiến PC của bạn chạy chậm. Một số dấu hiệu khác bao gồm thông báo bất ngờ bật lên, chương trình bất ngờ tự khởi động hoặc âm thanh của đĩa cứng không ngừng phát ra.
Cách xử lý vi rút và phần mềm có hại tốt nhất là cố gắng ngăn chúng chạy bằng cách chạy phần mềm chống phần mềm có hại và phần mềm chống vi rút cũng như luôn cập nhật phần mềm này. Ngay cả khi bạn phòng ngừa thì PC vẫn có thể bị nhiễm các phần mềm có hại.
Bạn có thể quét PC để tìm vi rút hoặc phần mềm có hại khác bằng cách sử dụng Bộ bảo vệ Windows có sẵn trong Windows 10. Để biết thêm thông tin, hãy xem Bảo vệ PC của bạn.
Lưu ý:
Nếu bạn đang sử dụng một phần mềm chống vi rút hoặc phần mềm chống phần mềm xấu khác, hãy xem tài liệu dành cho chương trình đó để biết cách quét vi rút. Ngoài ra, hãy đảm bảo rằng bạn không chạy đồng thời nhiều phần mềm chống vi rút. Nếu gặp trường hợp này, hãy chọn phần mềm bạn muốn chạy, sau đó tắt hoặc gỡ cài đặt mọi phần mềm chống vi rút khác.
Nếu bạn đã cài đặt và bật chương trình chống vi rút khác, Bộ bảo vệ Windows sẽ bị tắt theo mặc định.
Để quét vi rút bằng Bộ bảo vệ Windows (Windows 10 Phiên bản 1703)
- Chọn nút Bắt đầu > Cài đặt > Cập nhật & bảo mật > Bộ bảo vệ Windows > Mở Bộ bảo vệ Windows.
- Chọn tab Cập nhật > Cập nhật định nghĩa để đảm bảo bạn có tệp định nghĩa mới nhất.
- Chọn tab Trang chủ > Quét bây giờ, sau đó chờ Bộ bảo vệ Windows hoàn tất quá trình quét vi rút và phần mềm có hại.
- Thực hiện một trong những thao tác sau, tùy thuộc vào kết quả quét:
- Nếu Bộ bảo vệ Windows tìm thấy vi rút hoặc phần mềm xấu và không thể loại bỏ hoặc cách ly phần mềm này, hãy liên hệ với Bộ phận hỗ trợ của Microsoft để được trợ giúp.
- Nếu không tìm thấy vi rút, hãy khởi động lại PC của bạn và cố gắng mô phỏng sự cố hiệu suất mà bạn đã gặp phải với PC của mình.
Lưu ý:
Nếu Bộ bảo vệ Windows không mở, không thể cập nhật tệp định nghĩa hoặc không thể hoàn tất việc quét vi rút, hãy thử chạy Bộ bảo vệ Windows trong Chế độ Ngoại tuyến, phần này được giải thích dưới đây trong Để quét phần mềm xấu và vi rút bằng Bộ bảo vệ Windows Ngoại tuyến (Windows 10 Phiên bản 1703).
Để quét vi rút bằng Bộ bảo vệ Windows (Windows 10 Phiên bản 1709)
- Chọn nút Bắt đầu > Cài đặt > Cập nhật & bảo mật > Bộ bảo vệ Windows > Mở Trung tâm Bảo mật của Bộ bảo vệ Windows.
- Chọn Bảo vệ khỏi mối đe dọa và vi-rút, rồi chọn Cập nhật bảo vệ > Kiểm tra bản cập nhật để đảm bảo bạn có tệp định nghĩa mới nhất.
- Chọn tab Bảo vệ khỏi mối đe dọa và vi-rút và chọn Quét nhanh, sau đó chờ Trung tâm Bảo mật của Bộ bảo vệ Windows hoàn tất quét vi rút và phần mềm xấu.
- Thực hiện một trong những thao tác sau, tùy thuộc vào kết quả quét:
- Chạy quét nâng cao được đề xuất. Chế độ quét này mất nhiều thời gian hơn nhưng sẽ tìm kiếm rộng hơn các mối đe dọa trên PC của bạn.
- Nếu Trung tâm Bảo mật của Bộ bảo vệ Windows tìm thấy vi rút hoặc phần mềm xấu và không thể loại bỏ hoặc cách ly phần mềm này, hãy liên hệ với Bộ phận hỗ trợ của Microsoft để được trợ giúp.
- Nếu không tìm thấy vi rút, hãy khởi động lại PC của bạn và cố gắng mô phỏng sự cố hiệu suất mà bạn đã gặp phải với PC của mình.
Lưu ý:
Nếu Trung tâm Bảo mật của Bộ bảo vệ Windows không mở, không thể cập nhật tệp định nghĩa hoặc không thể hoàn tất việc quét vi rút, hãy thử chạy Bộ bảo vệ Windows trong Chế độ Ngoại tuyến, phần này được giải thích dưới đây trong Để quét phần mềm xấu và vi rút bằng Bộ bảo vệ Windows Ngoại tuyến (Windows 10 Phiên bản 1709).
Để biết thiết bị của bạn hiện đang chạy phiên bản Windows 10 nào, hãy chọn nút Bắt đầu , rồi chọn Cài đặt > Hệ thống > Giới thiệu. Để biết thông tin về cách tải Windows 10 Fall Creators Update (Phiên bản 1709), hãy xem Tải Windows 10 Fall Creators Update.
Để quét phần mềm xấu và vi rút bằng Bộ bảo vệ Windows Ngoại tuyến (Windows 10 Phiên bản 1703)
Lưu mọi tài liệu hoặc nội dung khác mà bạn có thể đang mở trên PC của mình.
Chọn nút Bắt đầu > Cài đặt > Cập nhật & bảo mật > Bộ bảo vệ Windows > Quét Ngoại tuyến.
PC của bạn sẽ khởi động lại và Bộ bảo vệ Windows Ngoại tuyến sẽ chạy cũng như quét vi rút và phần mềm xấu. Quá trình quét có thể mất khoảng hơn 15 phút, sau đó PC của bạn sẽ khởi động lại một lần nữa.
Cố gắng mô phỏng sự cố hiệu suất.
Để quét phần mềm xấu và vi rút bằng Bộ bảo vệ Windows Ngoại tuyến (Windows 10 Phiên bản 1709)
Lưu mọi tài liệu hoặc nội dung khác mà bạn có thể đang mở trên PC của mình.
Chọn nút Bắt đầu > Cài đặt > Cập nhật & bảo mật > Bộ bảo vệ Windows > Mở Trung tâm Bảo mật của Bộ bảo vệ Windows.
Chọn Bảo vệ khỏi mối đe dọa và vi-rút, rồi chọn Quét nâng cao > Quét Bộ bảo vệ Windows Ngoại tuyến > Quét ngay.
PC của bạn sẽ khởi động lại và Bộ bảo vệ Windows Ngoại tuyến sẽ chạy cũng như quét vi rút và phần mềm xấu. Quá trình quét có thể mất khoảng hơn 15 phút, sau đó PC của bạn sẽ khởi động lại một lần nữa.
Cố gắng mô phỏng sự cố hiệu suất.
Nếu PC của bạn vẫn chạy chậm, hãy tiếp tục với mẹo tiếp theo.
7. Kiểm tra để tìm các tệp hệ thống Windows bị hỏng
Công cụ Deployment Image Service and Management (DISM) là tiện ích trong Windows sẽ quét để tìm các tệp hệ thống Windows bị hỏng. Nếu phát hiện sự cố, tiện ích này sẽ cố gắng thay thế tệp hệ thống gặp sự cố từ phiên bản được lưu trong bộ đệm ẩn trên PC của bạn. Nếu DISM không thể thay thế tệp, Bộ kiểm tra Tệp Hệ thống (SFC) có thể kiểm tra tệp bị hỏng, sau đó tải xuống và thay thế tệp thông qua Windows Update.
Để sử dụng Công cụ Deployment Image Service and Management (DISM)
Trong hộp tìm kiếm trên thanh tác vụ, nhập dấu nhắc lệnh, nhấn và giữ (hoặc bấm chuột phải) Dấu nhắc lệnh, sau đó chọn Chạy với tư cách quản trị viên > Có.
Tại dấu nhắc lệnh, nhập dism.exe /Online /Cleanup-image /Restorehealth (lưu ý dấu cách giữa “dism.exe” và “/” cũng như mỗi chuyển đổi (/)).
Nếu DISM tìm thấy và thay thế tệp bị hỏng, hãy khởi động lại PC của bạn và xem thao tác đó có cải thiện được hiệu suất hay không.
Lưu ý:
Bạn phải kết nối với Internet để sử dụng DISM và quá trình này có thể mất vài phút mới hoàn tất.
Để biết thêm thông tin về DISM, hãy xem Khắc phục lỗi Windows Update bằng cách sử dụng công cụ DISM hoặc công cụ Sẵn sàng Cập nhật Hệ thống.
Để chạy Bộ kiểm tra Tệp Hệ thống (SFC)
Trong hộp tìm kiếm trên thanh tác vụ, hãy nhập dấu nhắc lệnh, nhấn và giữ (hoặc bấm chuột phải) Dấu nhắc Lệnh, sau đó chọn Chạy với tư cách quản trị viên > Có.
Tại dấu nhắc lệnh, nhập sfc /scannow (lưu ý dấu cách giữa “sfc” và “/”).
Quá trình quét sẽ diễn ra trong vài phút.
Thực hiện một trong những thao tác sau, tùy thuộc vào kết quả quét:
- Nếu SFC tìm thấy và thay thế tệp bị hỏng, hãy khởi động lại PC của bạn và xem thao tác đó có cải thiện được hiệu suất của PC không.
- Nếu SFC không tìm thấy tệp bị hỏng hoặc tìm thấy nhưng không thể thay thế các tệp này, hãy thử sử dụng Công cụ Deployment Image Service and Management (DISM).
- Để biết thêm thông tin về Bộ kiểm tra Tệp Hệ thống, hãy xem Sử dụng công cụ Bộ kiểm tra Tệp Hệ thống để sửa tệp hệ thống bị thiếu hoặc bị hỏng.
Nếu PC của bạn vẫn chạy chậm, hãy chuyển sang mẹo tiếp theo.
8. Điều chỉnh giao diện và hiệu suất của Windows
Windows 10 có nhiều hiệu ứng trực quan, chẳng hạn như hiệu ứng đổ bóng và hoạt ảnh. Các hiệu ứng này rất đẹp mắt nhưng chúng cũng có thể sử dụng thêm tài nguyên hệ thống và làm chậm PC của bạn—điều này đặc biệt đúng nếu PC của bạn có dung lượng bộ nhớ (RAM) nhỏ hơn.
Để điều chỉnh hiệu ứng trực quan trong Windows
- Trong hộp tìm kiếm trên thanh tác vụ, nhập hiệu suất, sau đó chọn Điều chỉnh giao diện và hiệu suất của Windows.
- Trong hộp thoại Tùy chọn Hiệu suất, trên tab Hiệu ứng trực quan, chọn Điều chỉnh để có hiệu suất cao nhất > Áp dụng.
- Khởi động lại PC và xem mẹo đó có giúp cải thiện tốc độ của PC hay không.
- Nếu PC của bạn vẫn chạy chậm, hãy tiếp tục với mẹo tiếp theo.
9. Điều chỉnh hoặc tắt tính năng đồng bộ hóa OneDrive
Cài đặt PC cho phép bạn chọn vị trí lưu tệp mặc định. Bạn có thể lưu tệp trên PC hoặc lưu vào OneDrive theo mặc định và đồng bộ các tệp giữa hai vị trí. Điều này cho phép bạn truy nhập tệp của mình từ mọi thiết bị có thể kết nối với internet, đồng thời giúp đảm bảo tệp được sao lưu trong trường hợp hỏng hoặc mất PC. Tuy nhiên, các tệp phải đồng bộ giữa PC và OneDrive, việc đồng bộ này có thể làm chậm PC của bạn.
Để dừng đồng bộ với OneDrive
- Trên thanh tác vụ, chọn File Explorer.
- Nhấn và giữ (hoặc bấm chuột phải) OneDrive – Cá nhân, sau đó chọn Chọn thư mục OneDrive để đồng bộ.
- Bỏ chọn hộp kiểm Đồng bộ hóa tất cả tệp và thư mục trong OneDrive, sau đó chọn OK.
- Khởi động lại PC của bạn và xem thao tác này có cải thiện được hiệu suất hay không.
- Nếu thao tác này khắc phục được sự cố hiệu suất xảy ra với PC của bạn, hãy xem Khắc phục sự cố đồng bộ OneDrive để tìm hiểu cách bật lại đồng bộ và tiếp tục đồng bộ các tệp.
Nếu PC vẫn chạy chậm, hãy bật lại tính năng đồng bộ cho OneDrive bằng cách chọn lại hộp kiểm Đồng bộ hóa tất cả tệp và thư mục trong OneDrive, sau đó tiếp tục với mẹo tiếp theo.
Lưu ý:
Nếu có Window 10 Fall Creators Update, bạn có thể sử dụng Tệp OneDrive Theo Yêu cầu để chọn các tệp bạn muốn đồng bộ và luôn giữ trên PC. Việc này có thể giúp cải thiện hiệu suất PC nếu bạn giảm số lượng tệp được đồng bộ với PC.
Để biết thêm thông tin về cách tải Fall Creators Update, hãy xem Tải Windows 10 Fall Creators Update.
Để biết thêm thông tin về Tệp OneDrive Theo Yêu cầu, hãy xem Tìm hiểu thêm về Tệp OneDrive Theo Yêu cầu.
10. Khôi phục cài đặt gốc
Khi khôi phục cài đặt gốc, bạn có thể chọn xem mình có muốn giữ lại hay xóa tệp cá nhân đó hay không, sau đó cài đặt lại Windows. Đặt lại PC sẽ là một trong những cách cuối cùng mà bạn nên thử.
Thực hiện một trong các thao tác sau:
- Nếu bạn muốn giữ lại tệp của mình, hãy làm theo các bước trong Để sao lưu dữ liệu của bạn.
- Nếu bạn muốn xóa và không sao lưu tệp, hãy làm theo các bước trong Đặt lại PC của bạn.
- Để sao lưu dữ liệu của bạn
- Chọn nút Bắt đầu > Cài đặt > Cập nhật & bảo mật > Sao lưu > Thêm ổ đĩa, sau đó chọn vị trí mạng hoặc ổ đĩa ngoài để sao lưu tệp của bạn.
- Trên màn hình Sao lưu, chọn Thêm tùy chọn > Sao lưu bây giờ.
- Thao tác này sẽ sao lưu tất cả tệp trong thư mục Người dùng của bạn—bao gồm Màn hình nền, Tài liệu, Tải xuống, Mục yêu thích, Nhạc, Ảnh, v.v…
Lưu ý:
Quá trình sao lưu có thể mất vài phút để hoàn tất. Vị trí mạng hoặc ổ đĩa ngoài của bạn phải có đủ dung lượng trống để sao lưu tất cả các tệp bạn muốn.
Để đặt lại PC của bạn
- Đi tới Cài đặt > Cập nhật & bảo mật > Khôi phục .
- Trong Đặt lại PC này, chọn Bắt đầu.
- Để biết thêm thông tin về cách đặt lại PC, hãy xem Tùy chọn phục hồi Windows 10.
Để khôi phục dữ liệu của bạn
Sau khi bạn đặt lại PC, hãy làm theo cách dưới đây để khôi phục dữ liệu từ bản sao lưu. Khi bạn làm việc này, tất cả tệp cá nhân bạn đã sao lưu sẽ được chuyển lại về PC của bạn.
- Chọn nút Bắt đầu > Cài đặt > Cập nhật & bảo mật > Sao lưu > Thêm ổ đĩa, sau đó chọn vị trí mạng hoặc ổ đĩa ngoài mà bạn đã sao lưu tệp của mình.
- Trên màn hình Sao lưu, chọn Thêm tùy chọn > Khôi phục tệp từ bản sao lưu hiện tại.
- Khi vị trí mạng hoặc ổ cứng ngoài mà bạn đã sao lưu hiển thị, chọn vòng tròn màu lục ở dưới cùng để bắt đầu khôi phục tệp và thư mục.
- Windows có thể mất vài phút để khôi phục tệp của bạn.
