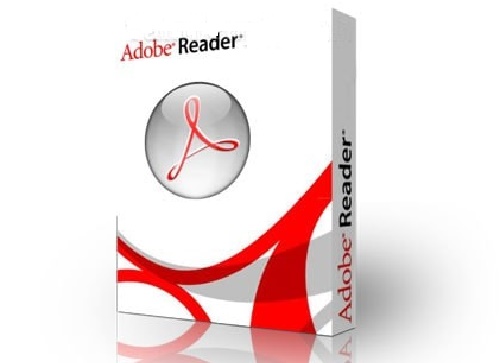
Nếu bạn thường xuyên phải sử dụng, đọc những file tài liệu dạng PDF thì chắc bạn không còn lạ lẫm gì với Adobe Reader, phần mềm đọc file PDF nổi tiếng khắp thế giới, có số lượng người dùng đông đảo do hãng Adobe nổi tiếng tạo ra.
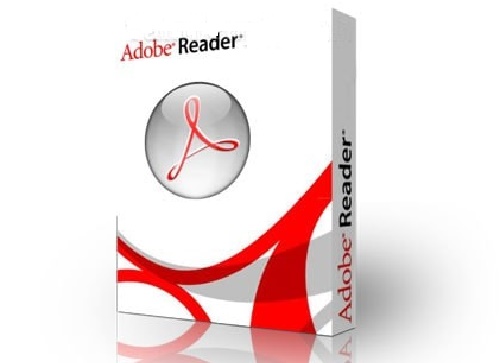
Những tính năng tuyệt vời mà Adobe Reader mang lại
- Phần mềm Adobe Reader hỗ trợ đọc file PDF trên hệ điều hành Windows, chỉ cần cài đặt Adobe Reader, bạn dễ dàng mở và xem tập tin PDF trên máy tính, laptop.
- Từ Adobe Reader 11.0.18 trở đi bạn có thể tạo hoặc xuất file PDF sang Word và Excel trực tuyến rất nhanh chóng và dễ dàng
- Hỗ trợ in ấn, ghi chú vào file PDF: Bạn có thể xem, ghi chú thích vào tài liệu, viết lời bình, đọc tài liệu theo nhiều cách, bảo vệ hệ thống, tạo chữ kí,…Nó bổ sung bộ công cụ Sticky Notes và Highlighter hỗ trợ người dùng đăng nhận xét về tài liệu. Cụ thể, bạn có thể đánh dấu để tự động thêm các ghi chú và phản hồi vào tài liệu..
- Hỗ trợ xem tin đa phương tiện: Ngoài chức năng đọc file PDF vô cùng ấn tượng, Adobe Reader còn cung cấp cho người dùng khả năng xem các video, tập tin ảnh, bản thiết kế CAD hay file sơ đồ bản vẽ có định dạng PDF.
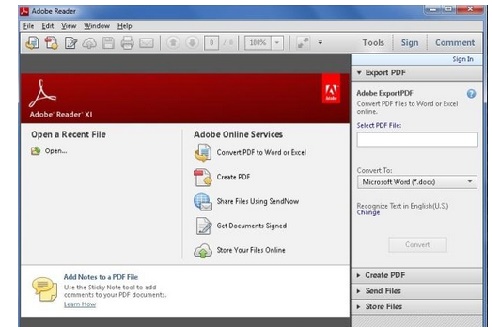
- Độ bảo mật cao hơn hẳn: Một trong những tính năng được người dùng tin tưởng và hài lòng chính là tính bảo mật cao độ của Adobe Reader. Chính vì thế, khi lưu file dưới dạng PDF sẽ tránh các trường hợp chỉnh sửa dữ liệu từ người khác. Hơn nữa, việc lưu dữ liệu bằng định dạng PDF sẽ tiết kiệm được nhiều dung lượng hơn so với các định dạng khác, ngay cả khi nội dung file chứa nhiều hình ảnh đồ họa.
Hướng dẫn cài đặt phần mềm đọc file PDF Adobe Reader
Bước 1: Sau khi tải bản cài đặt về máy tính, kích đúp vào file vừa tải về để bắt đầu.
Bước 2: Màn hình hiện ra, nếu bạn muốn thay đổi thư mục chứa file đã cài trong máy tính thì nhấn Change Destination Folder để tùy chỉnh. Không thì bạn nhấn Next để tiếp tục.
Bước 3: Màn hình hiện ra với 4 lựa chọn giành cho bạn:
- Manually check for and install updates: Kiểm tra trước và cài đặt bản cập nhật.
- Download updates for me, but let me choose when to install them: Hãy để tiện ích tải bản cập nhật mới nhất về, nhưng bạn có quyền lựa chọn khi cài đặt.
- Install updates automatically: Tự động cài đặt bản cập nhật mới nhất
- Notify me, but let me choose when to download and install updates: Gửi thông báo cho bạn và để bạn lựa chọn khi tải về cũng như việc cài đặt bản cập nhật.
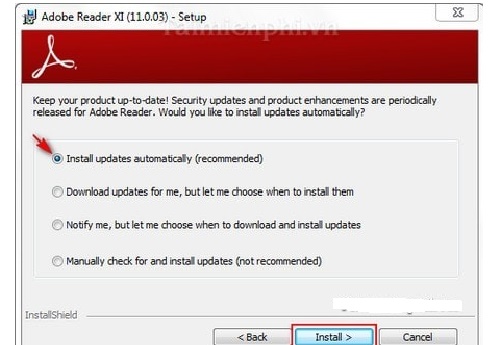
Tùy các bạn, nhưng mình thường lụa chọn Tự động cài đặt bản cập nhật mới nhất. Sau đó bạn nhấn Install để quá trình cài đặt bắt đầu.Cuối cùng bạn nhấn Finish để kết thúc.
Download Adobe Reader
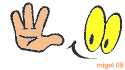
Download Link Adobe Reader Fshare
Lời kết:
Phần mềm đọc file PDF Adobe Reader nó cũng rất dễ sử dụng, giống như Foxit Reader, là hai trong nhiều phần mềm hỗ trợ đọc file PDF thông dụng và được nhiều người dùng lựa chọn nhất hiện nay.
Người sử dụng nhiều khi thích Foxit Reader ở giao diện dễ dùng, tuy nhiên về độ bảo mật và các tính năng nâng cao thì Adobe Reader hơn hẳn, mà giao diện cũng khá thân thiện đó chứ. !
Các bạn nghĩ sao về phần mềm Adobe Reader đọc file PDF tuyệt vời mà mình vừa giới thiệu ?
