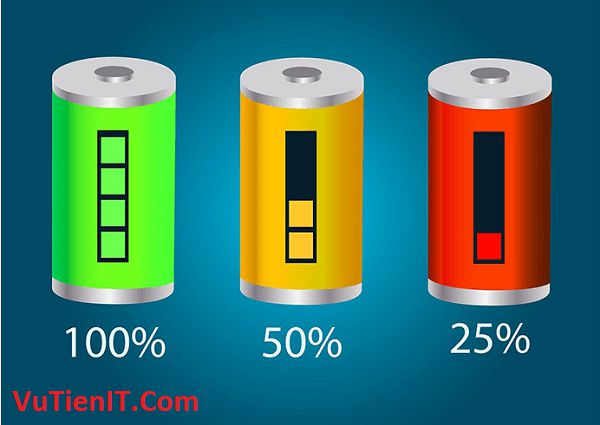
Thường xuyên hơn không, biểu tượng pin nhỏ trên thanh tác vụ Windows 10 không chuyển nhanh thời lượng pin chính xác. Và điều đó có nghĩa là phải đặt con trỏ lên biểu tượng bất cứ khi nào tôi muốn kiểm tra phần trăm và thời gian thực còn lại.
Thậm chí tệ hơn, đó là một nỗi đau lớn khi tôi gần trống nhưng thực sự không thể xác định liệu tôi có đủ phí để tiếp tục mà không cần phải cắm vào. Thật không may, Windows 10 không cung cấp bất kỳ phương tiện tích hợp nào để hiển thị các số liệu thống kê quan trọng này mọi lúc.
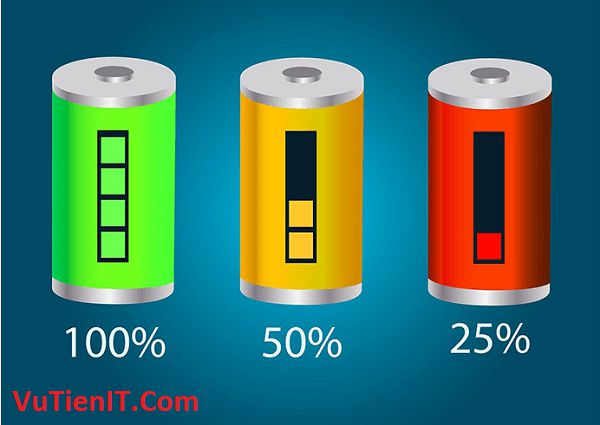
Nhưng thay vào đó, tôi nhìn xung quanh và tìm thấy hai ứng dụng thú vị – cụ thể là BatteryBar và Tỷ lệ phần trăm – nhận được công việc thay thế. Vì vậy, không cần thêm bất kỳ quảng cáo nào, hãy tìm hiểu cách chúng thực sự hoạt động. Và đừng lo lắng! Bạn sẽ không phải trả một xu để tải xuống và sử dụng chúng!
Batterybar
Ứng dụng đầu tiên mà tôi sắp sửa gặp phải là BatteryBar. Ngoài ra còn có một phiên bản trả tiền của ứng dụng được gọi là BatteryBar Pro, nhưng phiên bản miễn phí phải đủ hơn cho công việc trong tầm tay.
Chỉ cần truy cập BatteryBarPro.com và tải xuống phiên bản miễn phí của BatteryBar. Cách khác, sử dụng nút Tải xuống bên dưới để tải xuống ngay lập tức.
Download Batterybar Link Trang Chủ
Sau khi tải xuống, chỉ cần cài đặt ứng dụng – Tôi không tìm thấy bloat trong trình cài đặt, do đó bạn không phải lo lắng về bất kỳ thứ gì không mong muốn được cài đặt cùng với. Tuy nhiên, bạn sẽ gặp một vài cài đặt, nhưng bạn không phải sửa đổi bất kỳ cài đặt nào vì các giá trị mặc định là đủ.
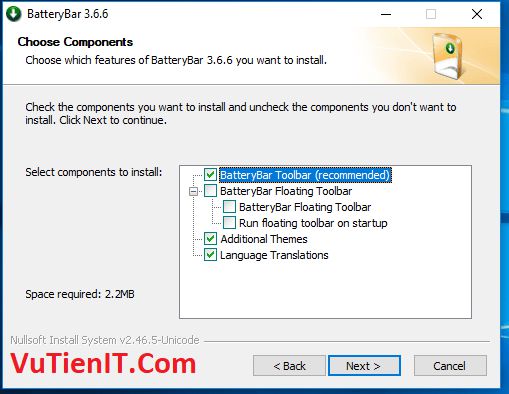
Sau khi cài đặt, bạn sẽ thấy một biểu tượng hoàn toàn mới hiển thị ngay trên thanh tác vụ, hoàn thành với thời lượng pin còn lại được biểu thị dưới dạng phần trăm.
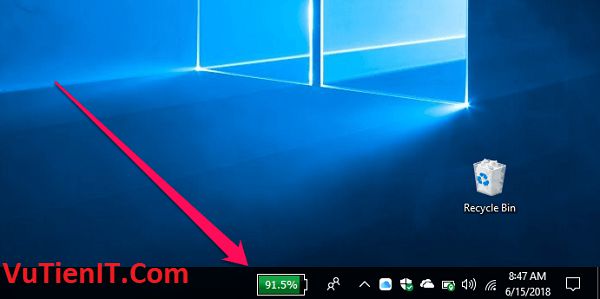
Và thậm chí tốt hơn, chỉ cần nhấp vào biểu tượng một lần và nó chuyển sang hiển thị số lượng thời gian còn lại. Siêu mát mẻ, phải không? Bạn vẫn sẽ thấy biểu tượng pin gốc có trong khay hệ thống – nếu bạn muốn xóa nó, hãy cuộn xuống phần Xóa biểu tượng pin bên dưới.
Percentage
BatteryBar là khá tuyệt vời ở những gì nó làm, nhưng sự xuất hiện Windows Vista-ish của biểu tượng có thể khá rõ ràng. Thay vào đó, tôi thích Phần trăm, một ứng dụng nguồn mở phù hợp tốt với thanh tác vụ Windows 10 và không chiếm nhiều bất động sản như BatteryBar.
Tuy nhiên, có một vấn đề nhỏ – bạn cần phải chạy ứng dụng mỗi lần bạn khởi động lại máy tính xách tay của mình. Nhưng có một cách để tự động chạy khi khởi động và tôi cũng sẽ chỉ cho bạn cách thực hiện điều đó.
Để bắt đầu, hãy tải xuống tệp thi hành Phần trăm từ GitHub. Hoặc chỉ cần sử dụng nút Tải xuống bên dưới nếu bạn ghét lội qua trang web để tìm liên kết tải xuống.
Download Percentage Link Trang Chủ
Sau khi tải xuống, chỉ cần chạy tệp thi hành. Không có gì để cài đặt và bạn sẽ thấy một biểu tượng mới hiển thị trong khay hệ thống ngay lập tức.
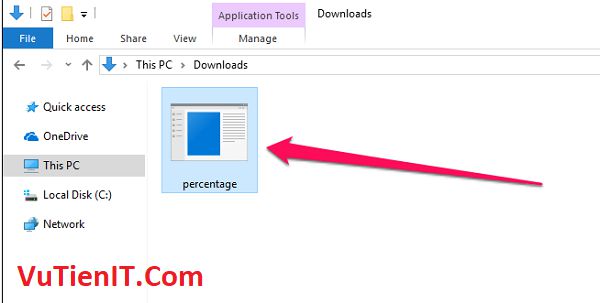
Tỷ lệ phần trăm là hoàn toàn minh bạch, và các con số hợp nhất độc đáo vào chủ đề của thanh tác vụ. Tôi đã muốn thấy một biểu tượng phần trăm bên cạnh các con số, nhưng đó chỉ là việc đánh bạc – thay vào đó, tôi đã di chuyển biểu tượng bên cạnh biểu tượng pin của Window 10 và làm cho nó trông đẹp hơn rất nhiều.
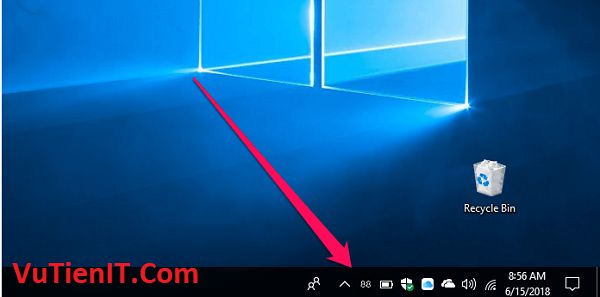
Bây giờ vào nhiệm vụ nhận được Tỷ lệ phần trăm và chạy lúc khởi động. Chỉ cần truy cập vào vị trí tải xuống và nhấp chuột phải vào tệp percent.exe. Trên menu ngữ cảnh, nhấp vào Tạo lối tắt để tạo lối tắt cho tệp.
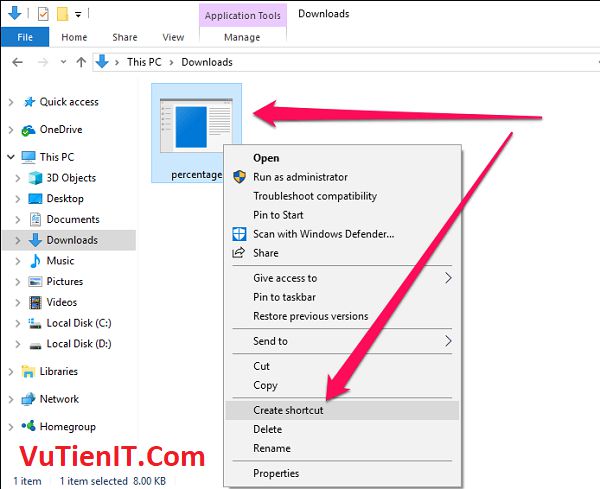
Press Windows-R to open the Run box. Type shell:startup into the search box, and then click OK.
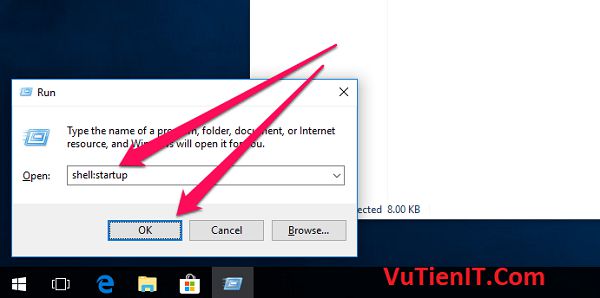
Bây giờ, chỉ cần kéo và thả – hoặc sao chép và dán – phím tắt mà bạn vừa tạo vào cửa sổ vừa mới mở.
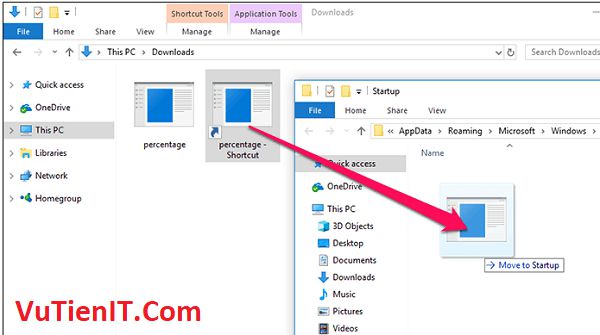
Và Voila! Bạn sẽ thấy Tỷ lệ phần trăm tải liền mạch cùng với Windows 10 kể từ bây giờ trở đi. Và vì nó có dấu chân bộ nhớ hầu như không tồn tại, bạn cũng không phải lo lắng về sự chậm chạp khi khởi động – ít nhất là nó không dành cho tôi trên hai máy tính xách tay mà tôi đang chạy nó.
XÓA ICON BATTERY TRÊN WINDOWS
Cả BatteryBar và Phần trăm không thay thế biểu tượng pin Windows 10 mặc định. Nó không thực sự làm phiền tôi vì tôi giữ cả Tỷ lệ phần trăm và biểu tượng pin song song vì nó có vẻ tốt theo cách đó. Nếu bạn thích BatteryBar với biểu tượng quá lớn của nó, tuy nhiên, nó là khá vô nghĩa có một chỉ báo pin xung quanh. Do đó, chỉ cần làm theo các bước dưới đây nếu bạn muốn ẩn nó khỏi chế độ xem
Bước 1: Bấm chuột phải vào thanh tác vụ, rồi chọn Cài đặt thanh tác vụ trên menu ngữ cảnh.
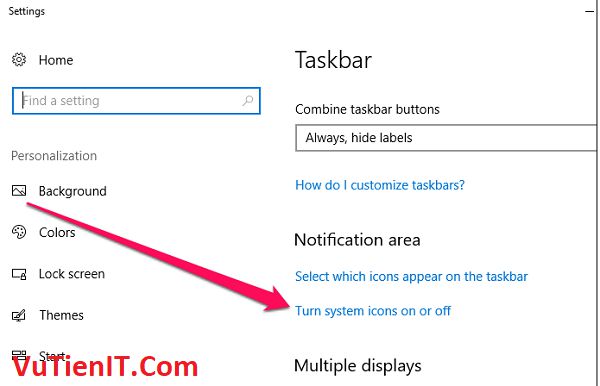
Bước 2: Cuộn xuống phần có nhãn Khu vực Thông báo, sau đó chọn Bật hoặc Tắt Biểu tượng Hệ thống.
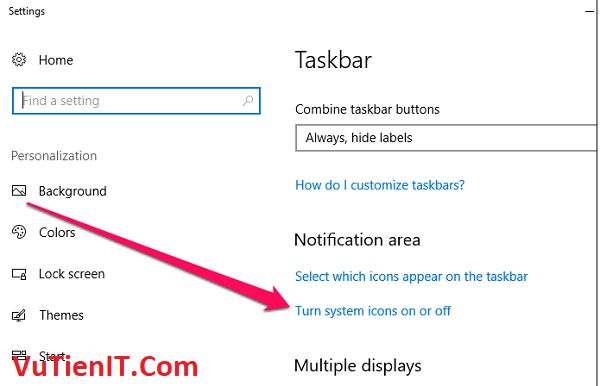
Bước 3: Nhấp vào nút bên cạnh Nguồn để tắt biểu tượng pin từ khay hệ thống.
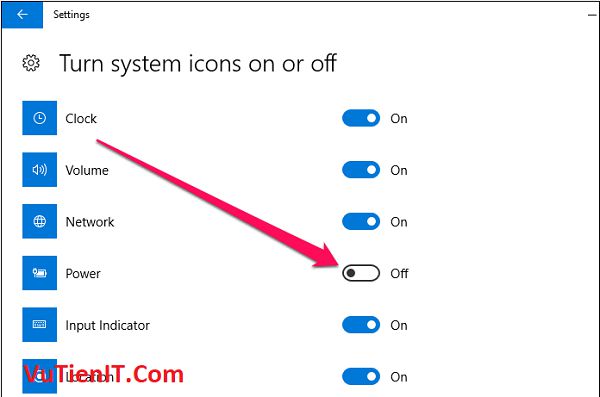
Nếu bạn muốn bỏ ẩn biểu tượng sau này, chỉ cần làm theo các bước trên một lần nữa để thực hiện điều đó.
BatteryBar có nhiều chức năng hơn với nhiều chế độ xem, trong khi Tỷ lệ phần trăm trông đẹp hơn về mặt thẩm mỹ trên thanh tác vụ. Tuy nhiên, cả hai đều làm một công việc tuyệt vời để hiển thị thời lượng pin còn lại chỉ trong nháy mắt, và đó là tất cả những gì chúng tôi thực sự muốn, đúng không?
Vậy bạn đã quyết định ứng dụng nào? Làm
