
Hướng Dẫn Tinh Chỉnh Thủ Thuật Tăng Tốc Windows 10 Anniversary 1607 Chạy Mượt Mà. Windows 10 Anniversary Update đã chính thức được Microsoft phát hành đến người dùng Windows 10.
Và gói cập nhật 1607 này thì Microsoft đã khoác nên Windows 10 một diện mạo mới với nhiều thay đổi trong thao tác người dùng. vutienblog.com chia sẻ đến các bạn các thủ thuật mới nhất trên Windows 10 Anniversary Update 1607 để giúp các bạn có thể tùy biến lại Windows theo cách tiện dụng hơn cho bản thân và tăng tốc Window mượt mà.

| Cách thay đổi tên máy tính trong Windows 10 Anniversary
Mặc định thì sau khi bạn cài đặt xong Windows 10 Anniversary thì hệ thống sẽ tự gán một tên bất kỳ cho máy tính của bạn. Bạn muốn thay đổi tên mặc định này sang tên mình mong muốn thì bạn làm như sau.
Bạn hãy mở ứng dụng Settings lên.
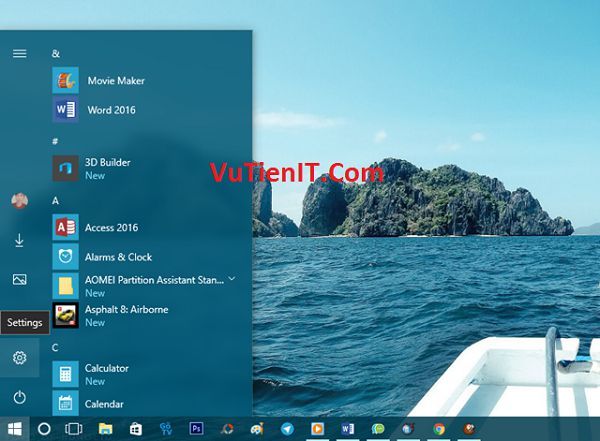
Sau đó bạn hãy truy cập vào System > About.
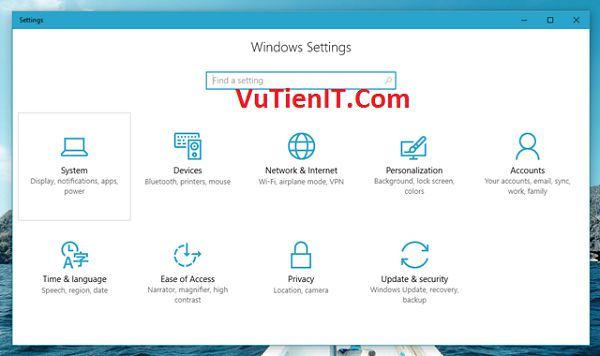
Trong nhóm tùy chỉnh About, bạn hãy nhìn sang khung bên phải và nhấn vào tùy chọn Rename PC.
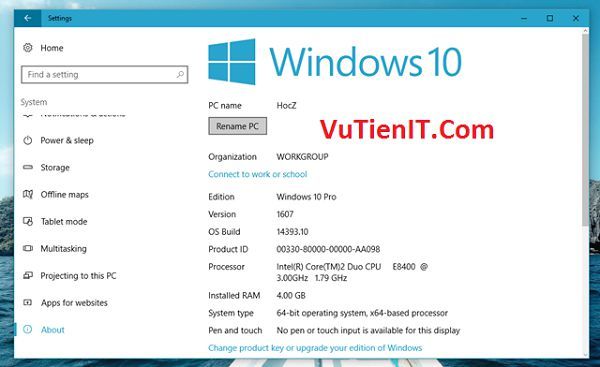
Hộp thoại thiết lập xuất hiện, hãy nhập tên bạn muốn thay đổi vào đó rồi nhấn Next.
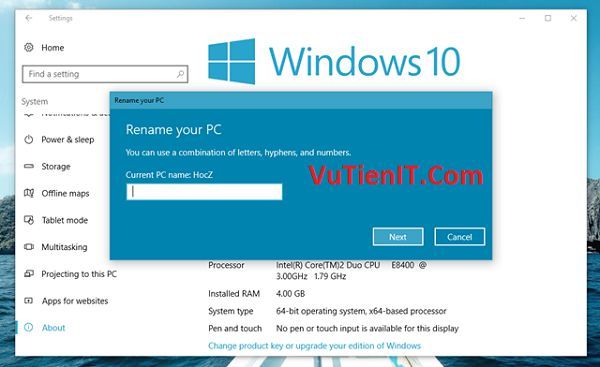
Bạn hãy chờ đợi vài giây để hệ thống xác nhận lại. Khi thành công, bạn sẽ được yêu cầu khởi động lại Windows để thay đổi có hiệu lực.
Hoặc bạn có thể dời lại việc khởi động bằng cách nhấn vào lựa chọn Restart Later.
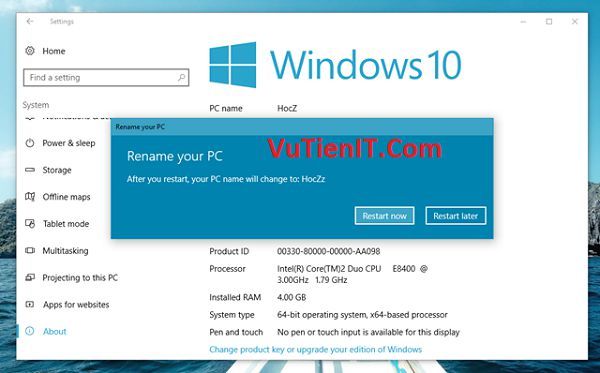
| Tự động đăng nhập mỗi khi khởi động lại Windows 10 Anniversary
Như đã biết thì kể từ Windows 8.1, mỗi khi mở máy tính, Windows sẽ yêu cầu người dùng phải nhập mật khẩu để đăng nhập và sử dụng. Cơ chế này vẫn được Microsoft giữ lại và bổ sung thêm nhiều lựa chọn hơn ngoài nhập mật khẩu trên Windows 10.
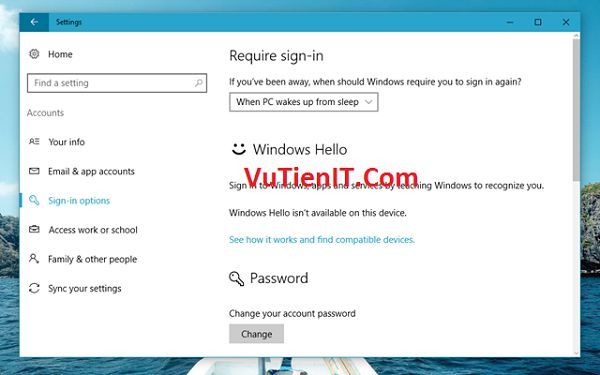
Tuy nhiên, nếu máy tính chỉ có 1 mình bạn sử dụng và việc bảo vệ bằng mật khẩu là không cần thiết thì việc thiết lập cho Windows không cần yêu cầu đăng nhập hoặc đơn giản là tự động đăng nhập thì bạn có thể tham khảo cách làm như sau.
Gọi hộp thoại Run bằng tổ hợp phím WIN R và nhập vào lệnh “netplwiz” rồi nhấn phím ENTER.
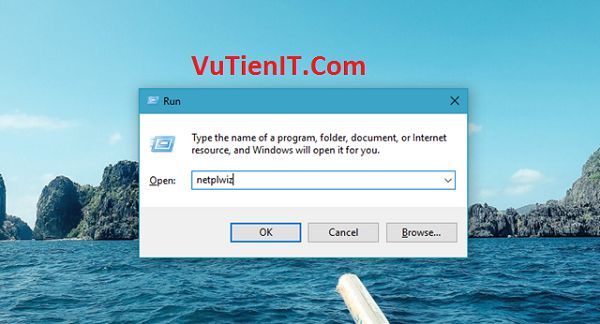
Hộp thoại User Accounts xuất hiện, bạn hãy bỏ đánh dấu ở tùy chọn “User must enter a user name and password use this computer” rồi nhấn Apply.
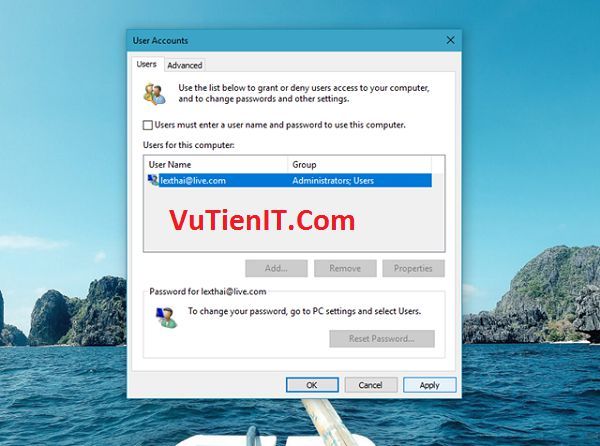
Cửa sổ yêu cầu mật khẩu xuất hiện. Bạn hãy nhập mật khẩu tài khoản vào 2 dòng yêu cầu rồi nhấn OK để lưu lại là xong.
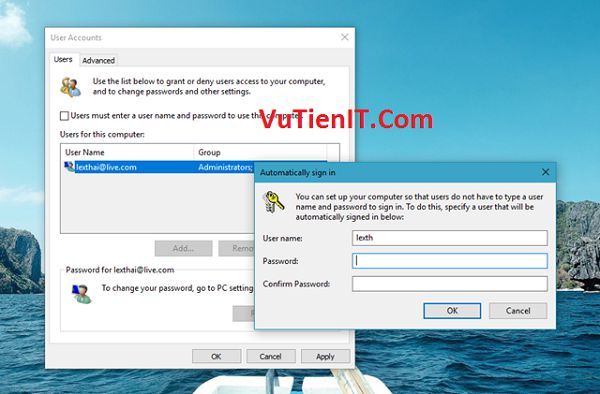
Từ giờ mỗi khi khởi động Windows, hệ thống sẽ tự động đăng nhập cho bạn.
| Tắt tự cập nhật ứng dụng trong Windows 10 Anniversary
Mặc định, Windows 10 sẽ tự động tải và cập nhật các ứng dụng cốt lỗi hoặc bạn đã cài đặt từ Windows Store mỗi khi có phiên bản mới được phát hành.
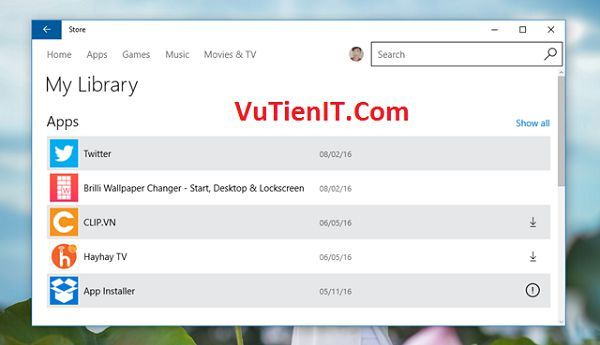
Tuy nhiên, việc làm này đôi khi lại gây khó chịu đối với người dùng vì nó gây hao hụt băng thông, giảm tốc độ đường truyền internet và gây chiếm dụng không gian lưu trữ một cách không cần thiết. Vậy, để ngăn chặn việc này, bạn có thể tham khảo cách thực hiện như sau:
Khởi động Registry Editor lên và truy cập vào đường dẫn sau:
HKEY_LOCAL_MACHINE\SOFTWARE\Policies\Microsoft\WindowsStore
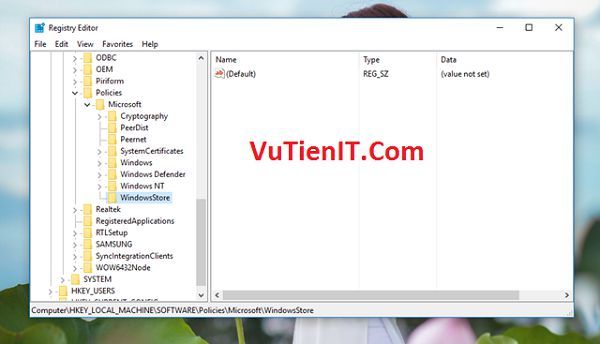
Nhấn phải chuột vào “WindowsStore” và chọn lệnh New > DWORD (32-bit) Value.
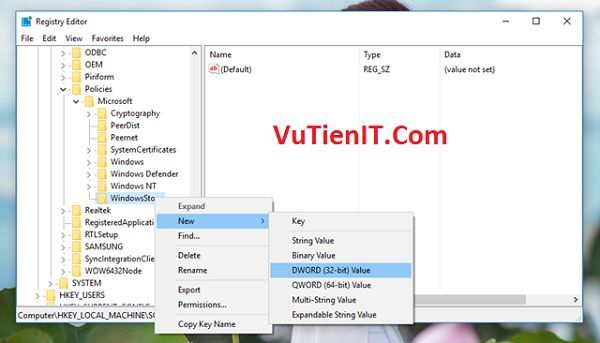
Đặt tên cho nó là “AutoDownload” và thiết lập giá trị cho nó là “2”.
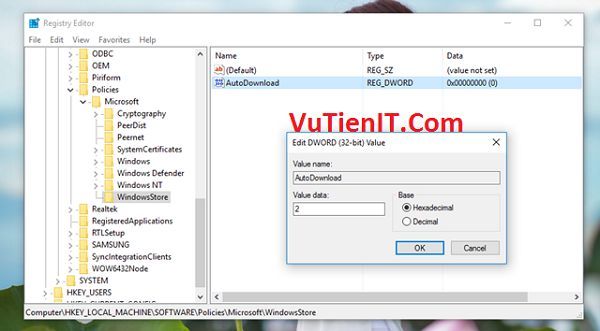
Bây giờ bạn chỉ việc khởi động lại Windows để thay đổi có hiệu lực.
| Reset lại địa chỉ TCP/IP trên Windows 10 Anniversary
Bình thường, việc Reset lại địa chỉ TCP/IP trên Windows khá đơn giản, bạn chỉ việc khởi chạy lệnh sau trong Command Prompt là được.
netsh winsock reset
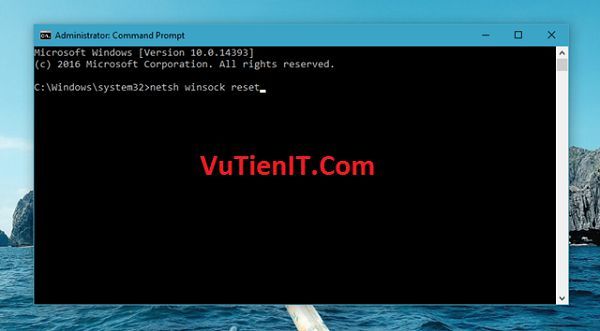
Tuy nhiên, trên Windows 10 Anniversary bạn còn có thể một cách nữa để có thể reset lại mạng TCP/IP, đó chính là khai thác tùy chọn có sẵn trong ứng dụng Settings. Cụ thể trong mục Network & Internet, bạn hãy nhấn vào nhóm thiết lập Status và chọn Network reset.
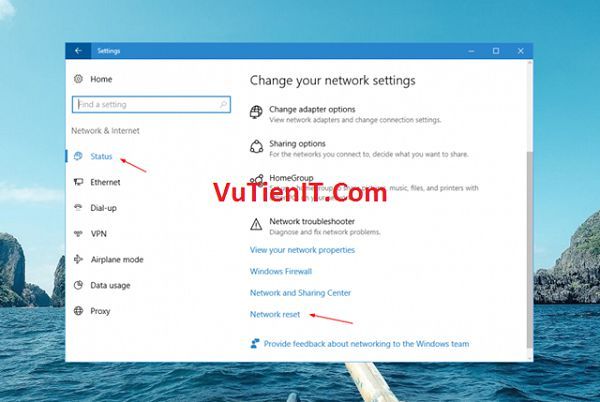
Tiếp theo bạn hãy nhấn vào lựa chọn Reset now ở cửa sổ tiếp theo, rồi nhấn Yes để xác nhận. Bây giờ bạn chỉ việc chờ Windows khởi động lại nữa là xong.
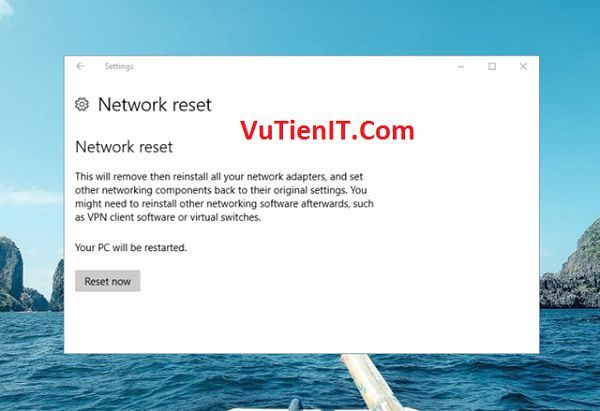
Bên cạnh đó, bạn có thể sử dụng lựa chọn Network troubleshooter để reset lại mạng TCP/IP nếu như bạn không muốn khởi động lại Windows.
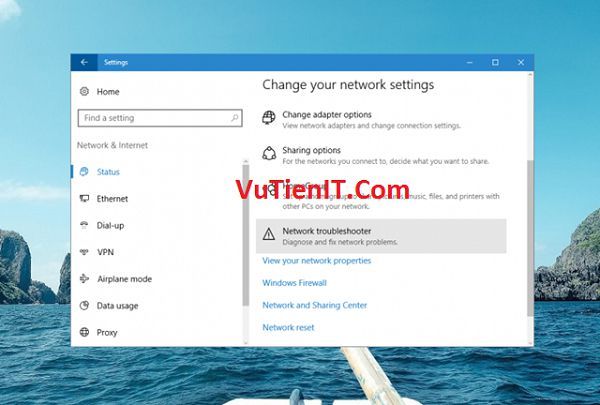
Khá đơn giản phải không?
| Luôn Luôn chạy Command Prompt chế độ Administrator trong Windows 10 Anniversary
Có thể nói Command Prompt khá quan trọng và chúng ta hầu như có thể làm mọi thứ trong Windows thông qua việc khởi chạy các dòng lệnh từ Command Prompt. Trong một số trường hợp, bạn cần phải khởi chạy Command Prompt ở chế độ Administrator để có được các quyền hạn cao nhất khi chạy một số lệnh hệ thống. Và nếu bạn đang làm công việc là một IT Pro hoặc quản trị hệ thống thì chạy Command Prompt luôn ở chế độ Administrator mỗi lần khởi động là điều cần thiết.
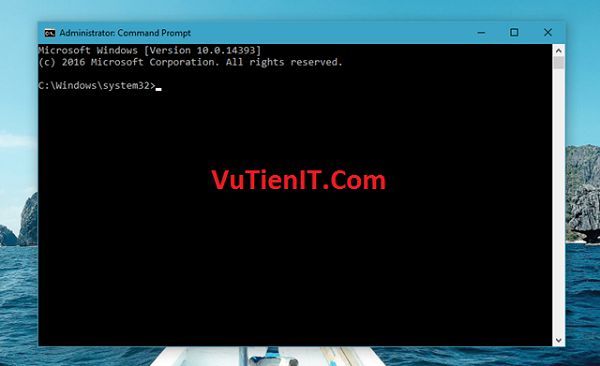
Nếu bạn cảm thấy khá phiền phức mỗi khi khởi chạy Command Prompt ở chế độ Administrator mỗi lần khởi động thông qua một vài thao tác thì cách làm sau đây sẽ hướng dẫn bạn cách thiết lập khởi chạy Command Prompt luôn ở chế độ Administrator mỗi lần khởi động bằng 1 cú nhấp chuột duy nhất trong Windows 10 Anniversary.
Cụ thể hãy mở Command Prompt như bình thường, sau đó nhấn phải chuột vào biểu tượng cửa sổ Command Prompt ở thanh Taskbar, sau đó nhấn phải chuột tiếp vào tùy chọn Command Prompt và chọn Properties.
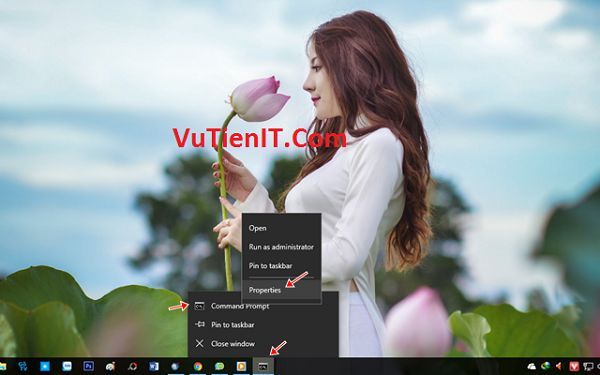
Hộp thoại Command Prompt Properties xuất hiện, bạn hãy nhấn vào tab Shortcut và chọn Advanced.
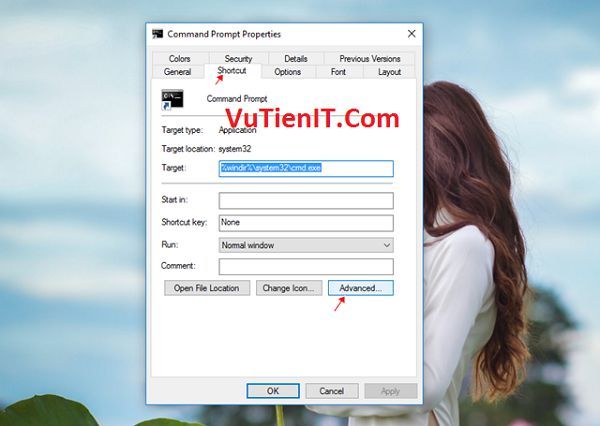
Hộp thoại thiết lập xuất hiện, bạn hãy đánh dấu vào tùy chọn “Run as administrator”.
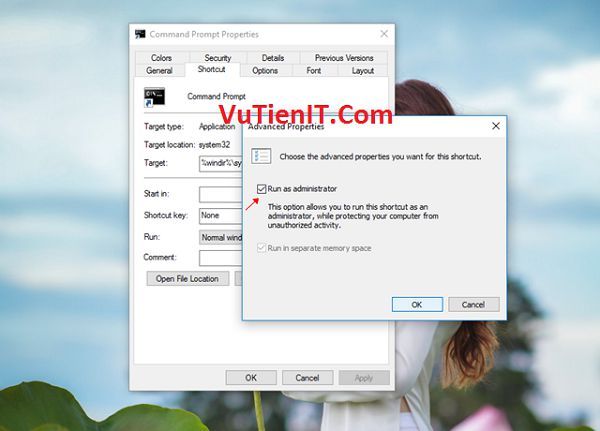
Cuối cùng hãy nhấn OK > Apply > OK để lưu lại là xong.
Lời kết:
Trên đây vutienblog.com đã hướng dẫn các bạn 1 số thủ thuật tinh chỉnh trên Windows 10 Anniversary Update 1607 giúp các bạn dễ dàng sử dụng hơn! Các bạn cùng chờ đón những thủ thuật Window 10 tiếp theo nhé!
Chúc các bạn thực hiện thành công!
