
Cách tăng tốc Window 10 Cách tối ưu hóa Window 10 chạy nhanh mượt nhất có thể.
Máy tính, laptop của bạn sẽ trở nên chậm chạp và ì ạch dần theo thời gian và tất nhiên là lúc này sẽ xảy ra tình trạng treo, giật, lag rất khó chịu khi sử dụng. Vậy làm có cách nào để đảm bảo máy tính của bạn luôn luôn hoạt động ổn định và đạt hiệt suất cao nhất có thể.

Như vutienblog.com đã nêu ra 2 bài viết về “Cách tăng tốc Window 10 mượt mà nhanh như gió đạt hiệu xuất tối đa” và “Cách tăng tốc Windows 10 – Tăng tốc xử lý trong Windows tốt nhất” Ở bài viết này mình sẽ hướng dẫn cho các bạn cách tối ưu và loại bỏ những tính năng không cần thiết trên Windows để máy tính của bạn luôn hoạt động ổn định như lúc mới mua giúp tối ưu hóa Window 10.
| 7 cách để tối ưu hóa, nhanh mượt trên Window 10
Cách 1 : Chống phân mảnh ổ cứng trên Window
Mỗi khi bạn cài đặt hay xóa một phần mềm nào đó, ổ đĩa của bạn sẽ bị phân mảnh. Phân mảnh ổ đĩa có thể làm máy tính của bạn chạy chậm đi. Để chống phân mảnh ổ đĩa các bạn làm như sau:
- Các bạn vào File Explorer => Click chuột phải vào bất kì một ổ cứng nào bạn muốn
- Chọn Properties . (Các bạn nên chọn ổ C vì nó là ổ chứa hệ điều hành nên sẽ có hiệu quả hơn) .
-
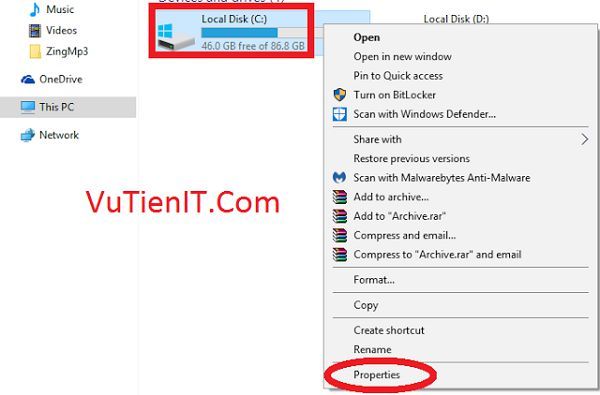
chong phan manh o cung windows Sau đó , các bạn chọn thẻ Tools => Click vào Optimize .
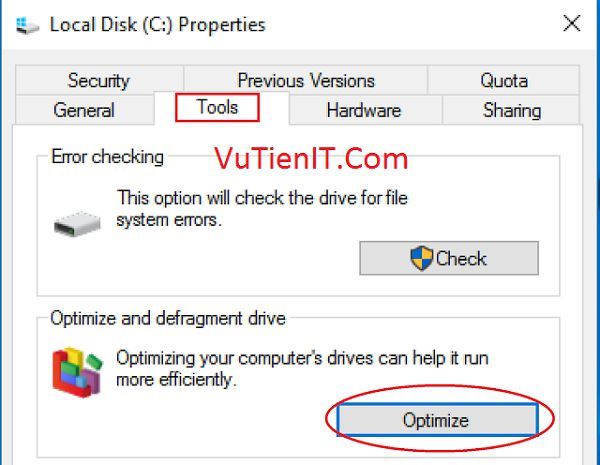
- Tiếp theo , các bạn sẽ chọn một ổ cứng bất kì để thực hiện quá trình chống phân mảnh . Các bạn nên ưu tiên ổ đang chứa hệ điều hành nhé
- Click vào Optimize để hệ thống bắt đầu quá trình chống phân mảnh .
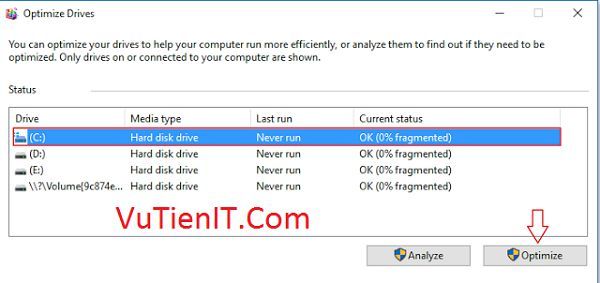
Hoặc có 1 cách đơn gian hởn là ạn sự dụng phần mền IOBit Smart Defrag 5 Pro Key bản quyền giúp chống phân mảnh ổ cứng, tăng tốc Window 10 hiệu quả.
Cách 2. Disable những chương trình chạy nền (Tắt các chương trình khởi độnh cùng Window 10)
Khi sử dụng máy tính Windows được một thời gian thì ắc hẳn Windows trên máy tính PC hoặc Laptop của bạn sẽ hoạt động chậm và “ì ạch” hơn so với thông thường. Và đặc biệt là khi khởi động lại máy tính. Một trong những nguyên nhân dẫn đến vấn đề này đó chính là có quá nhiều chương trình đang khởi động cùng lúc với Windows. Vậy thì làm sao để biết những chương trình nào đang khởi động cùng với Windows và cách tắt chúng như thế nào thì mời các bạn cùng tham khảo nội dung dưới đây nhé.
- Đầu tiên , các bạn nhấn tổ hợp phím Ctrl + Shift + Esc để mở Task Manager
- Click chuột vào tab Startup sau đó chọn những chương trình không cần thiết và nhấn Disable để vô hiệu hóa chương trình đó .
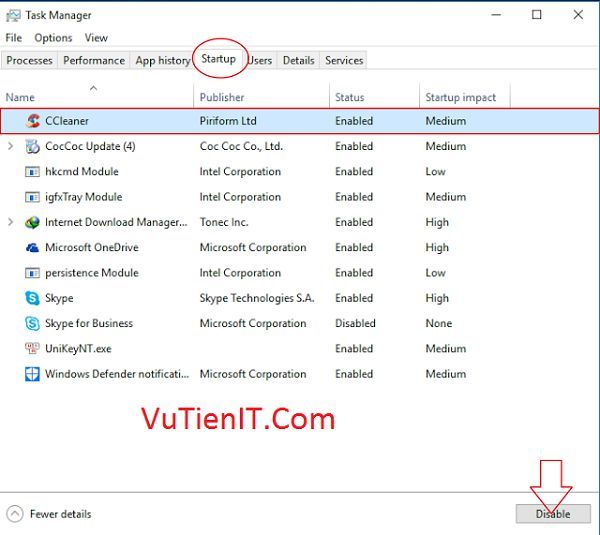
Cách 3 : Tắt tường lửa – Windows Firewall và Windows Defender
a/ Windows Firewall
Tường lửa, firewall trên windows sẽ giúp bạn ngăn lại được sự xâm nhập trái phép từ bên ngoài, tuy nhiên bạn cũng có thể tắt bỏ tạm thời chúng hoặc bật chúng lên một cách nhanh chóng các bạn bật, tắt tường lửa trên win 8.1 và windows 10 nhé.
- Các bạn vào Control Panel => Chọn chế độ xem – View By là Samll icons
- Chọn Windows Firewall .
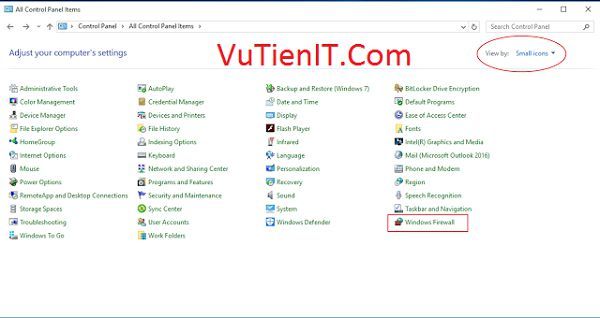
- Sau đó các bạn chọn mục “Turn Windows Firewall on or off” .
-
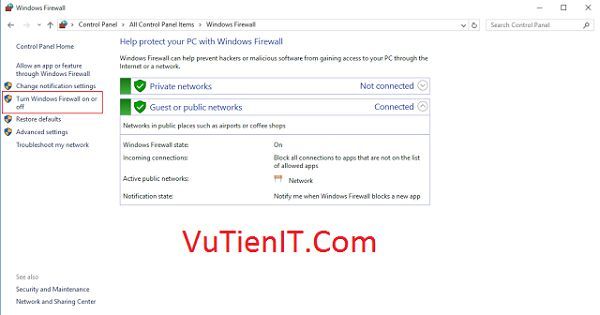
tat tuong lua Windows Firewall 2 Trong phần thiết lập “Turn Windows Firewall on or off” các bạn chọn “Turn off Windows Firewall (not recommended) trong mục “Private network settings” và trong mục “Public network settings”
- Nhấn OK
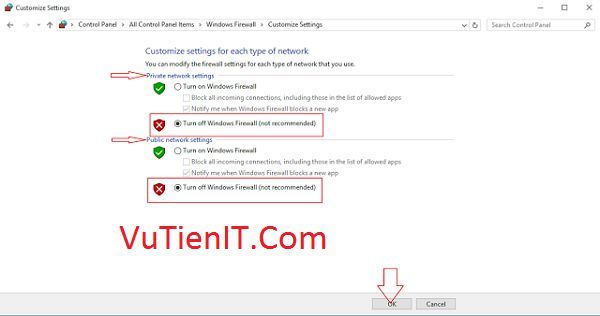
b/ Windows Defender
Windows Defender là hệ thống bảo vệ được tích hợp vào Windows từ thời Windows 8 đến giờ là Windows 10; nó sẽ giúp bảo vệ máy tính Windows khỏi các tác nhân gây hại như virus, malware… khi chúng xâm nhập vào máy bạn từ các nguồn phát tán virus qua email, khi kết nối internet, hay khi cài các ứng dụng và cả từ các bộ nhớ mở rộng như USB, DVD…
Với Windows 10, bạn có thể tạm thời tắt WD bảo vệ theo thời gian thực, tuy nhiên chỉ sau đó 1 thời gian là nó sẽ lại hoạt động trở lại. Và đôi khi việc bảo vệ theo thời gian thực làm phiền nhiễu người sử dụng máy tính Windows. Và bài viết này chính là hướng dẫn để bạn tắt WD nếu bạn không cần sự bảo vệ của nó nữa. Cách tắt Windows Defender các bạn làm như sau:
- Các bạn vào Menu Start => Setting => Update & Security => Windows Defender => Turn off hết những tùy chọn đang ở chế độ On .
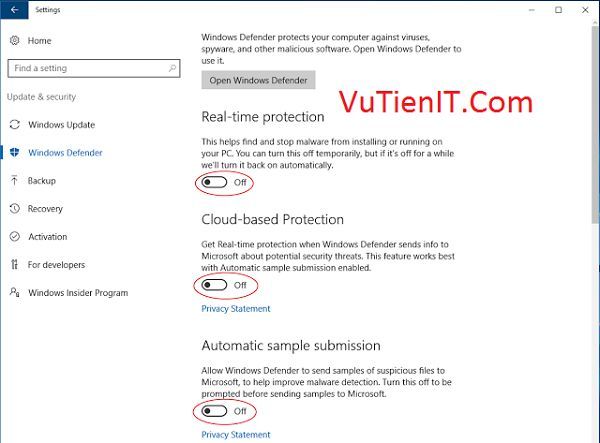
Bạn có thể sử dụng phần mền diệt virut khác để thay thế Windows Defender như BitDefender Internet Security 2015 Full key bản quyền vĩnh viễn hoặc Kaspersky Internet Security 2016 Key Bản Quyền 2 Năm
Cách 4 : Tắt hết những hiệu ứng đồ họa , những biểu tượng trong suốt
Có thể nói , những hiệu ứng đồ họa là những điểm nhấn mới mẻ cho Windows 10 . Nó giúp cho hệ điều hành thêm đẹp mắt hơn , sinh động hơn . Nhưng thực tế cho thấy không phải thiết bị nào cũng có thể chạy tốt được những hiệu ứng đo .
- Các bạn vào Setting => Personalization => Color => Turn off hết những tùy chọn như trong hình .
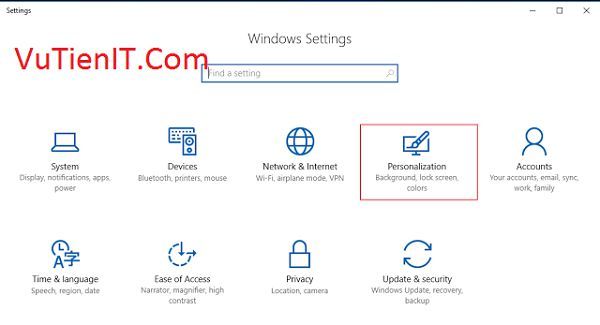
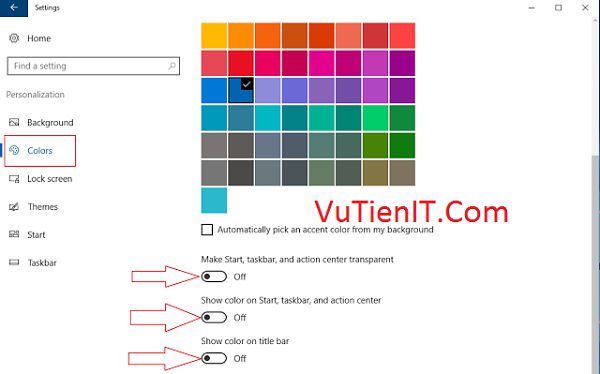
Cách 5 : Kích hoạt chế độ hoạt động theo hiệu suất
- Các bạn nhấn tổ hợp phím Windows + R để mở hộp thoại Run và gõ Sysdm.cpl và nhấn Enter
-
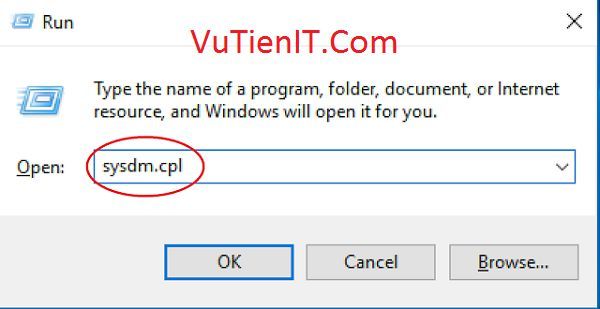
kich hoat che do hoat dong theo hieu suat Cửa sổ System Properties hiện ra , các bạn chọn thẻ Advanced
- Click vào Setting trong mục Performance để mở hộp thoại Performance Options .
- Sau khi một cửa sổ mới hiện lên , các bạn chuyển về tùy chọn là “Adjust for best performance“
- Nhấn Apply => OK là xong .
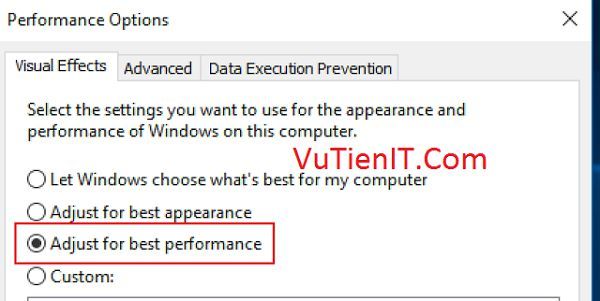
Bạn có thể sử dụng phần mền Advanced System Care Pro 9.3 để nâng cao hiệu xuất máy tính!
Cách 6 : Dọn dẹp tập tin rác
- Đầu tiên , các bạn nhấn tổ hợp phím Windows + R để mở hộp thoại Run và gõ “cleanmgr”
- Nhấn Enter .
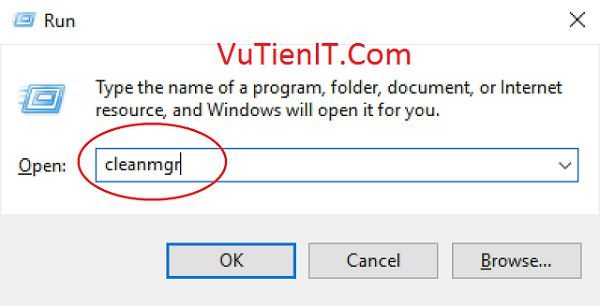
- Sau đó , các bạn chọn ổ đĩa muốn dọn dẹp
- OK để hệ thống tiến hành quét ổ đĩa của bạn để dò tìm những tập tin rác .
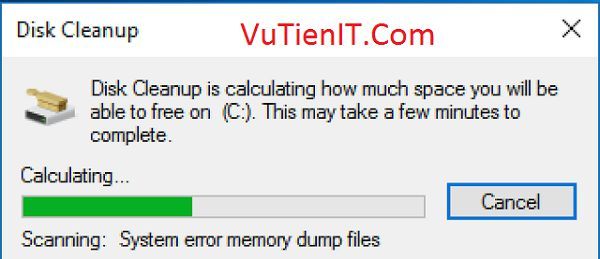
- Khi đã quét xong , một cửa sổ mới sẽ hiện lên cho phép bạn chọn những dữ liệu / tập tin muốn xóa bằng cách đánh dấu tích vào ô trống
- Nhấn OK để xác nhận .
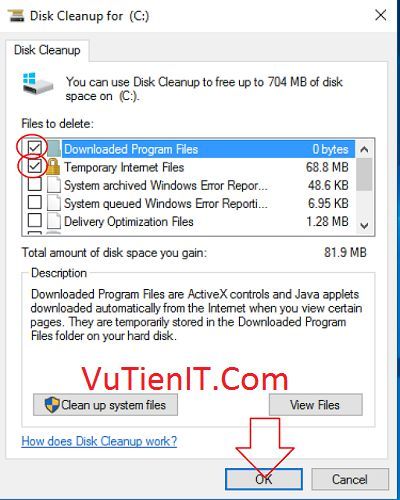
Bạn có thể dùng phần mền CCleaner Professional 5 key bản quyền để dọn rác trên máy tính hiệu quả hơn
