
Để sao lưu lại hệ điều hành Windows người ta thường dùng Onekey Ghost nhưng ở đây mình sẽ hướng dẫn các bạn sử dụng System Image để sao lưu lai hệ điều hành.
Sao lưu hệ thống là một tính năng rất hữu ích đối với người sử dụng win 10, tính năng này đã được Microsoft tích hợp kể từ Windows Vista trở đi cho đến win 10 ngày nay tuy có thay đổi đôi chút về cách thực hiện nhưng chung quy vẫn là tạo một bản sao lưu hệ thống tại một thời điểm nhất định nào đó.
Nối tiếp phần 1 mình sẽ tiếp tục phần 2 về vấn đề sao lưu lại hệ điều hành trên Window 10 bằng System Image
– Chạy phần mền Partition Wizard Portable nên
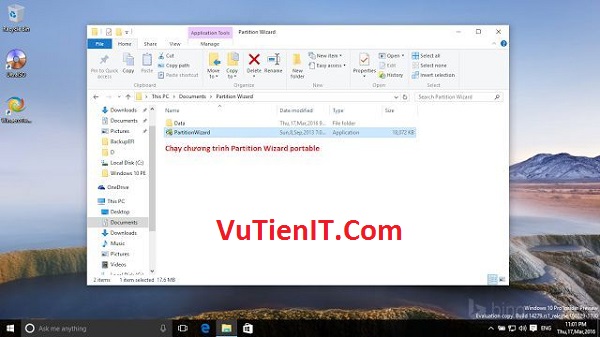
– Chọn ổ chứ file sao lưu và bấm Move/Resize trên thanh tác vụ của phần mền Partition Wizard Portable
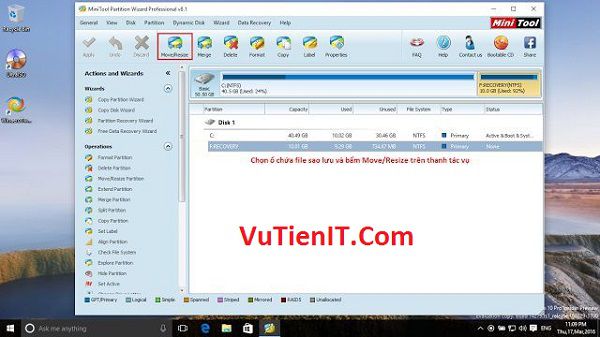
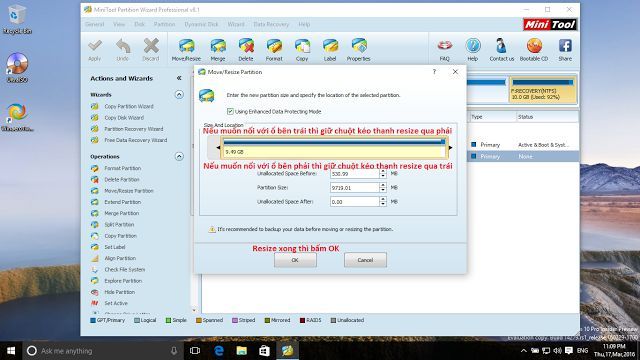
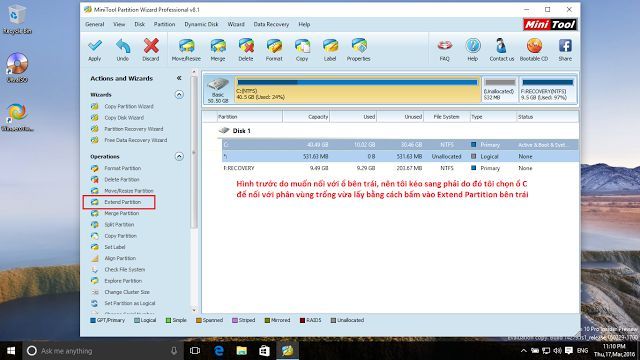
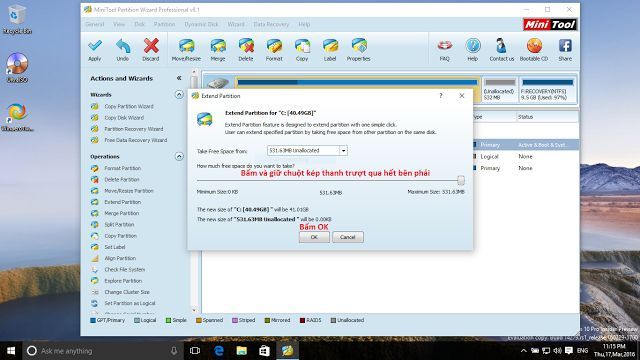
– Bấm Yes để xác nhận
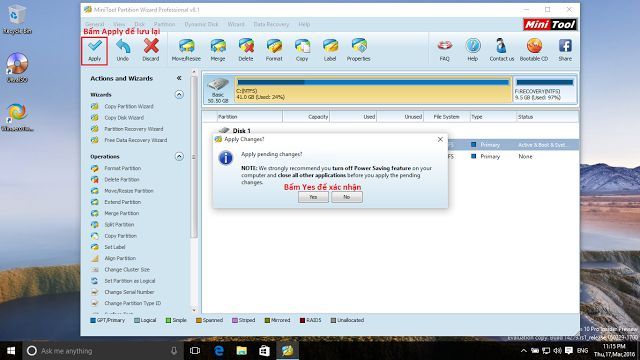
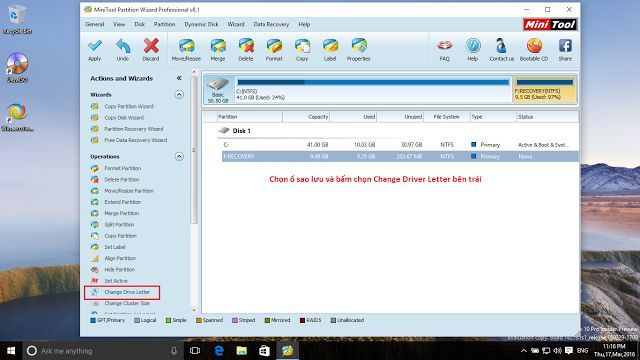
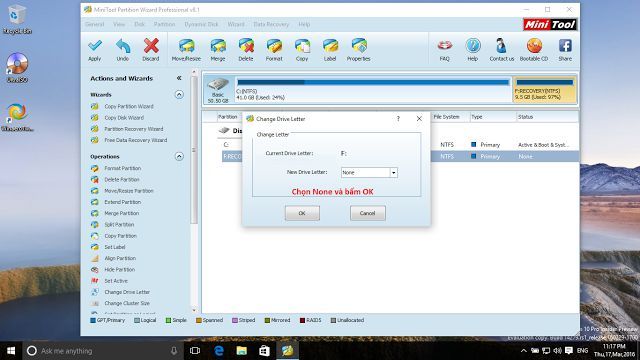
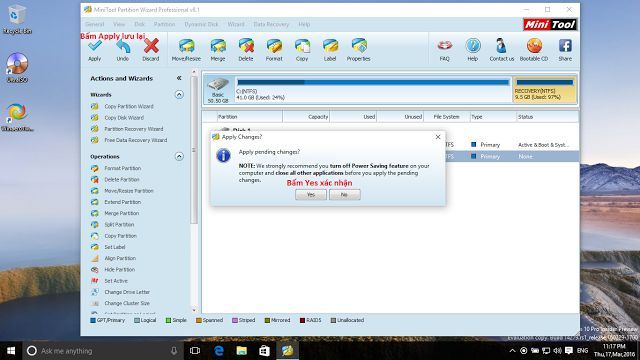
– Bấm Oke và tắt phần mền Partition Wizard Portable
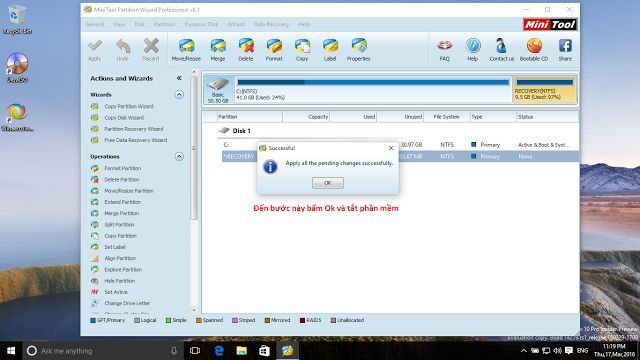
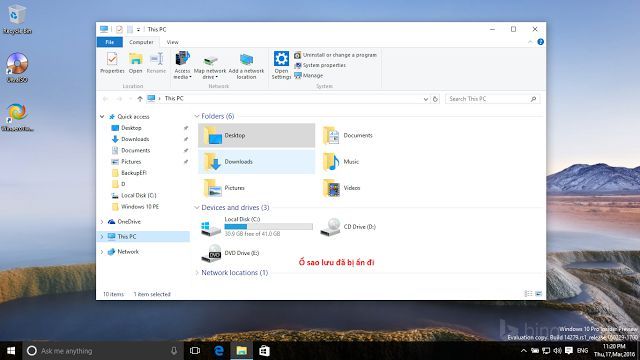
Như trên mình đã hướng dẫn các bạn cách sao lưu lại hệ điều hành trên Window 10 bằng System Image thành công!
Để hiểu rõ hơn các bạn có thể xem phần hướng dẫn Phần 1 để các bạn hiểu rõ hơn!
Ngoài ra các bạn có thể xem các thủ thuật hay về window 10 tại đây!
Chúc các bạn thực hiện thành công!
