
Hướng dẫn cách cài Window 7, Window 8, Window 10 chuẩn UEFI – GPT bằng WinNTSetup chuẩn mới nhất hiện nay giúp tăng tốc độ khởi động máy tính.
Từ năm 2011 trở đi thì các máy tính đa số hỗ trợ chuẩn UEFI cho người dùng sử dụng. Ngày xưa người ta thường sao chép file Window định dạng ISO sang đĩa CD hay DVD để cài Windows . Bây giờ người ta không còn sử dụng phương pháp đó,thay vào đó người ta sử dụng 1 chiếc USB để cài đặt Window vừa nhanh ngọn mà sử dụng lại được nhiều lần.
Song thay vì bạn mua những chiếc USB có sẵn bộ cài Windows bản quyền được Microsoft bán với giá hơn 2 triệu, bạn hoàn toàn có thể tự tải về bộ cài ISO trên mạng và sử dụng những phần mềm chuyên dụng để chép trực tiếp nó sang ổ USB để cài đặt.
Nhưng trong một số trường hợp, việc máy tính của bạn không hỗ trợ chuẩn BIOS cũ mà dùng UEFI mới có thể sẽ gây ra một số trục trặc nếu cài qua ổ USB.
Sau đây vutienblog.com hướng dẫn đến các bạn cách cài Window 7,8,10 UEFI với định dạng GPT dành cho những chiếc máy tính hỗ trợ chuẩn firmware UEFI.
| Ưu điểm việc cài Win chuẩn UEFI
- Bạn Có thể thực hiện cài đặt Windows UEFI trên nền bất kỳ một bản Win PE nào, không cần biết 32 hay 64bit.
- Bạn không cần quan tâm USB của bạn đang boot UEFI hay Legacy.
- Thích hợp cho việc tạo các bản Ghost/Backup dạng Setup
- Có thể tùy chỉnh dung lượng phân vùng EFI tùy ý thích.
- Bạn Có thể thực hiện cài đặt Windows UEFI trên nền bất kỳ một bản Win PE nào, không cần biết 32 hay 64bit.
- Bạn không cần quan tâm USB của bạn đang boot UEFI hay Legacy.
- Thích hợp cho việc tạo các bản Ghost/Backup dạng Setup
- Có thể tùy chỉnh dung lượng phân vùng EFI tùy ý thích.
- Phần mềm WinNTsetup: Bạn nhấn vào đây để Download (Pass: Bkav Forum)
- Bộ cài Windows 64bit (Window 7, Window 8, Window 10 Anniversary Update 1607)
- USB Boot WinPE ở đây các bạn có thể sử dụng DLC Boot 2016 v3.2, HKBoot Final, MultiBoot 2016.
-
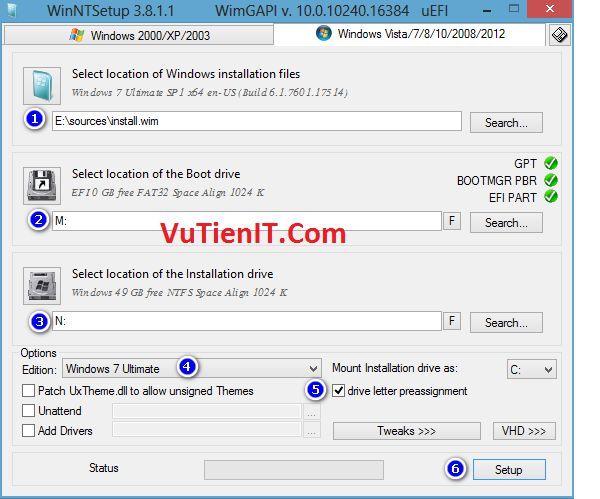
cach cai windows bang winntsetup 2 Ở Mục số 1: Bạn bấm vào dòng chữ Seach và trỏ tới file Intall.wim nằm trong thư mục Souces của ổ đĩa ảo đã mount ra trước đó. Trong phần hướng dẫn này là ổ E có đường dẫn file Wim là E:/souces/intall.wim
- Ở Mục số 2: Bấm vào Seach và tìm tới phân vùng EFI vừa tạo bên trên. Nếu các bạn thao tác lệnh CMD đúng như code ở trên, phân vùng EFI sẽ có ký tự là M
- Ở Mục số 3: Bấm vào Seach và tìm tới phân vùng Windows vừa tạo. Nếu các bạn thao tác lệnh CMD đúng như code ở trên, phân vùng Windows sẽ có ký tự là N
- Ở Mục số 4: Lựa chọn phiên bản để cài (Nếu có)
- Ở Mục số 5: Tích chọn vào Driver Letter Preassignment. Mục đích là phân vùng khi vào Win sẽ mang ký tự C như thông thường.
- Ở Mục số 6: Bấm OK
-
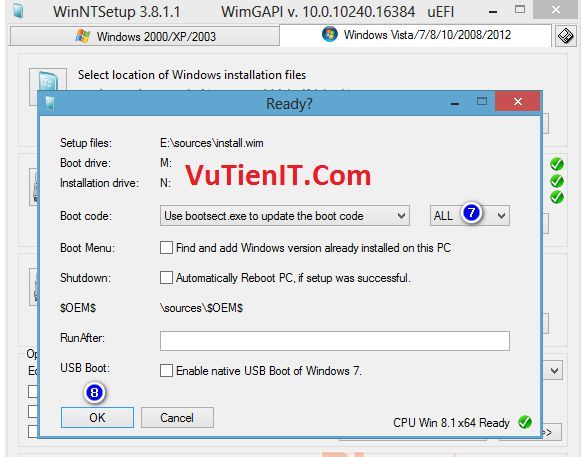
cach cai windows bang winntsetup 3 Ở Mục số 7: Chọn All.
- Ở Mục số 8: Chọn OK để phần mềm bắt đầu làm việc.
Hướng dẫn cách cài Window 7, Window 8, Window 10 chuẩn UEFI – GPT bằng WinNTSetup chuẩn mới nhất hiện nay giúp tăng tốc độ khởi động máy tính.
Từ năm 2011 trở đi thì các máy tính đa số hỗ trợ chuẩn UEFI cho người dùng sử dụng. Ngày xưa người ta thường sao chép file Window định dạng ISO sang đĩa CD hay DVD để cài Windows . Bây giờ người ta không còn sử dụng phương pháp đó,thay vào đó người ta sử dụng 1 chiếc USB để cài đặt Window vừa nhanh ngọn mà sử dụng lại được nhiều lần.
Song thay vì bạn mua những chiếc USB có sẵn bộ cài Windows bản quyền được Microsoft bán với giá hơn 2 triệu, bạn hoàn toàn có thể tự tải về bộ cài ISO trên mạng và sử dụng những phần mềm chuyên dụng để chép trực tiếp nó sang ổ USB để cài đặt.
Nhưng trong một số trường hợp, việc máy tính của bạn không hỗ trợ chuẩn BIOS cũ mà dùng UEFI mới có thể sẽ gây ra một số trục trặc nếu cài qua ổ USB.
Sau đây vutienblog.com hướng dẫn đến các bạn cách cài Window 7,8,10 UEFI với định dạng GPT dành cho những chiếc máy tính hỗ trợ chuẩn firmware UEFI.
| Ưu điểm việc cài Win chuẩn UEFI
| Các công cụ chuẩn bị cài Windown chuẩn UEFI
Ở bài viết này vutienblog.com sử dụng USB Boot Multiboot 2016. Nếu chưa có các bạn có thể tham khảo bài viết này để tạo cho mình một chiếc USB để boot.
| Hướng dẫn cài Window 7 Window 8 Window 10 chuẩn UEFI – GPT bằng WinNTSetup
I. Bạn cần chuẩn bị phân vùng cài đặt Windows.
Bạn tạo một phân vùng trống định dạng là Unlocated ở đầu ổ cứng với dung lượng khoảng 50Gb trở lên (tùy theo nhu cầu sử dụng của bạn).
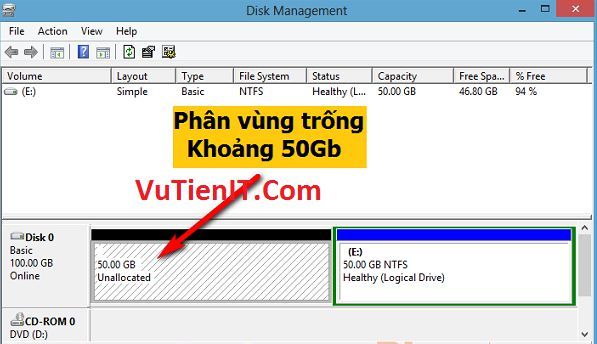
Bạn có thể sử dụng phần mền Partition Winzard để chia ổ cứng!
II. Chuyển đổi định dạng ổ cứng từ MBR sang GPT
Bạn cần chuyển đổi định dạng ổ cứng từ MBR sang GPT như hình bên dưới bằng phần mềm Minitool Partition Winzard. Nếu ổ cứng của bạn đã ở sẵn định dạng GPT rồi thì bạn không cần làm bước này.
Bước 1: Ở đây ổ cứng của VuTienIT đã tạo 1 phân vùng trống chưa định dạng Unallocated 50GB và đang ở định dạng MBR.
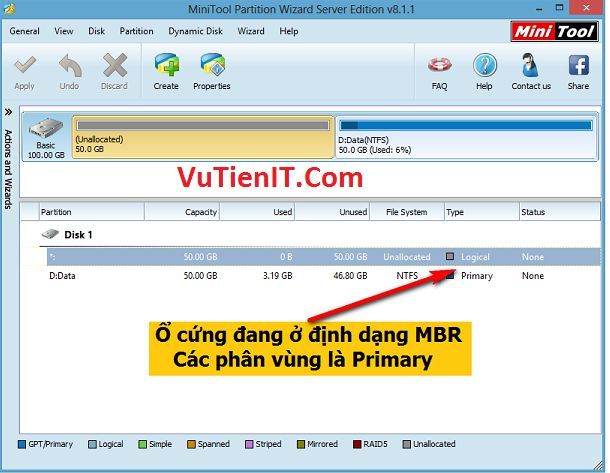
Bước 2: Bạn di chuyện đến ổ cứng của bạn chọn chuột phải ổ cứng chọn “Convert MBR to GPT“
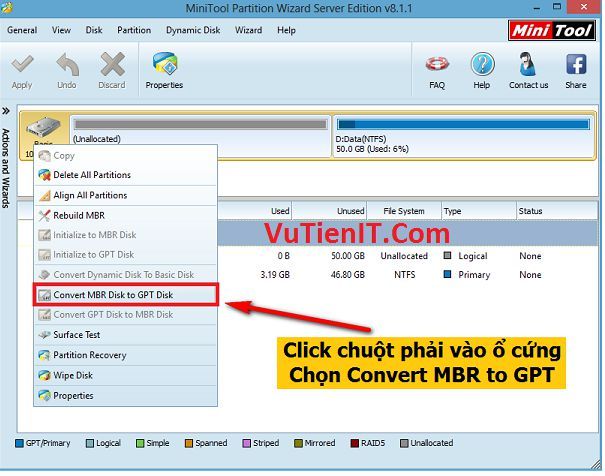
Bước 3: Chọn Yes để quá trình Convert sang ổ GPT thực hiện.
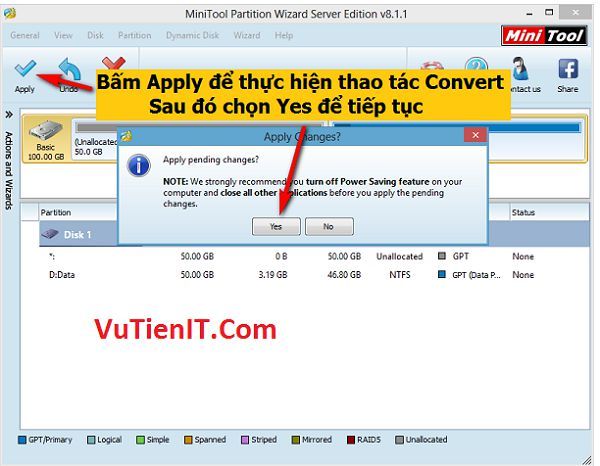
Ổ cứng của bạn đã được convert sang GPT thành công!
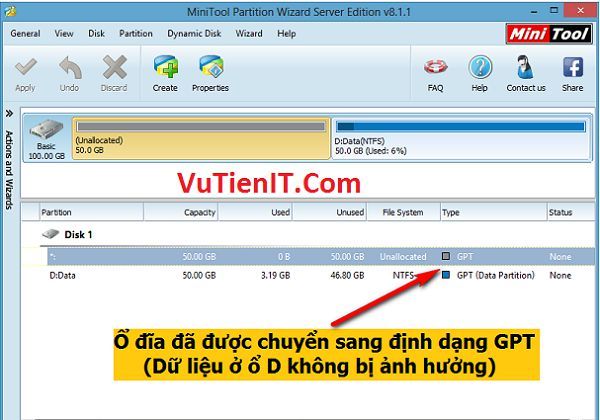
III. Tạo phân vùng cài Window EFI bằng lênh CMD.
Các bạn mở Cmd (chạy quyền Admin) và chạy lần lượt các lệnh sau dưới đây
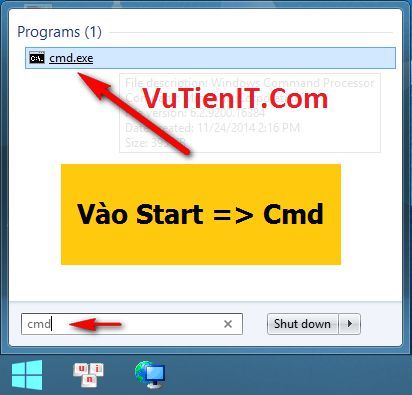
diskpart
list disk
select disk 0
create partition efi size=200
Format quick fs=fat32 label=“EFI”
Assign letter=M
Create partition primary
Format quick fs=NTFS label=”Windows”
Assign letter=N
Exit
Nếu bạn sợ gõ sai thì các bạn có thể copy từng dòng và paste vào khung cmd, máy sẽ tự thực hiện yêu cầu
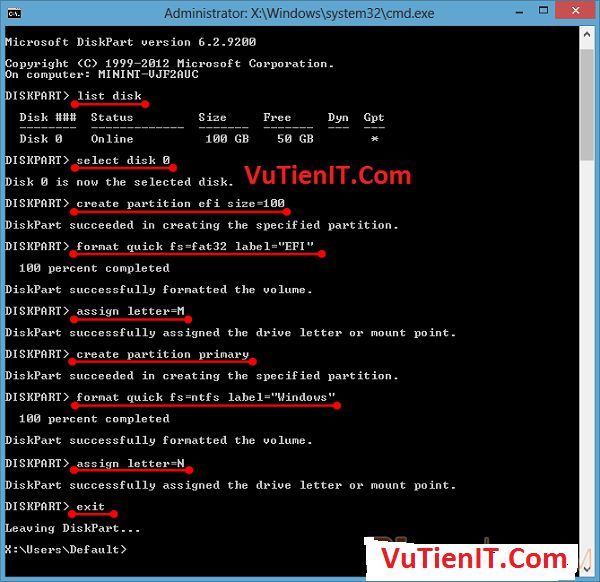
IV. Mount file bộ cài Windows ISO ra ổ đĩa ảo
Bạn di chuyển chuột đến File ISO cài Win của bạn chọn chuột phải chọn dòng “Mount as ImDisk Virtual Disk“
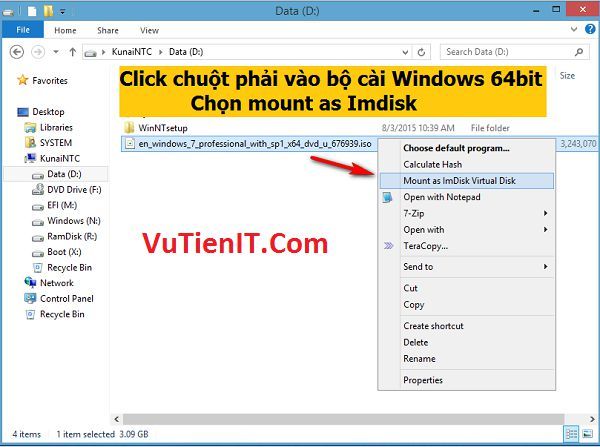
File ISO sẽ được mount ra ổ đĩa ảo. Ở đây là ổ E . Bấm Oke để mount file ISO ra ổ ảo.
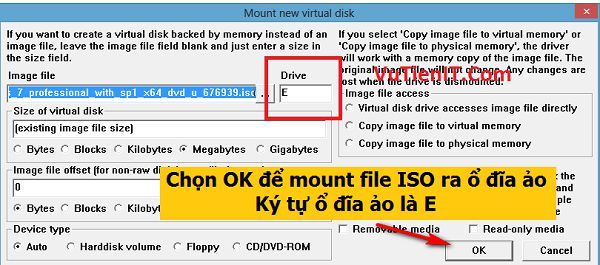
Như các bạn thấy hình bên dưới là ổ M và ổ N là 2 phân vùng được tạo bằng lệnh CMD mà các bạn vừa tạo bên trên.
Ổ E là ổ mà các bạn vừa Mount ra ổ đĩa ảo chứa bộ cài Windows
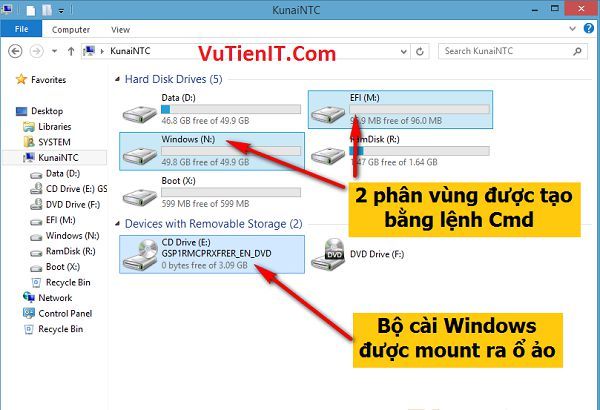
V. Chạy phần mềm WinNTsetup và thực hiện các thao tác cài đặt Window
Đầu tiên bạn mở phần mền WinNTsetup mà các bạn đã download bên trên chọn “Open“
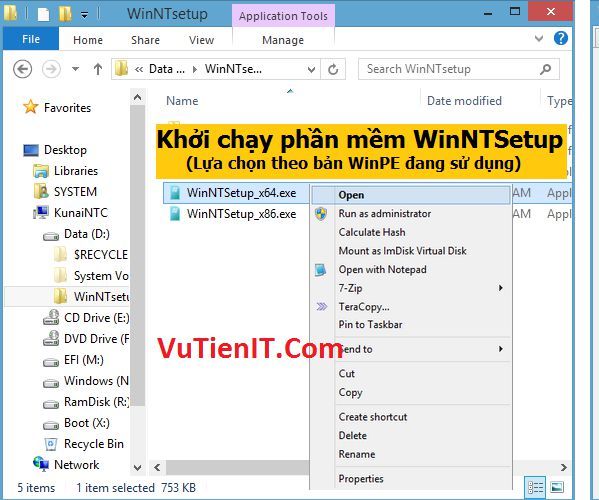
Giao diện phần mền WinNTsetup như sau
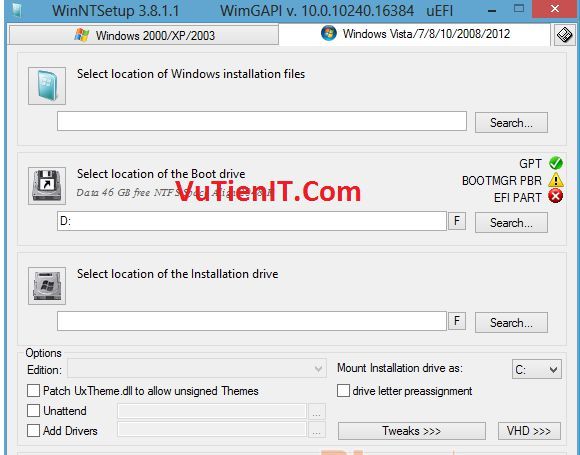
Ở đây vutienblog.com đã đánh số thứ tự rồi!
Qúa trình diễn ra khoảng 5 đến 7 phút tùy vào dung lượng file ISO của bạn.
Sau khi quá trình diễn ra xong. Các bạn khởi động lại máy tính vào BIOS thiết lập boot theo chuẩn UEFI rồi Lưu lại các thiết lập và Restart => Các thao tác cài đặt còn lại sẽ được tiếp tục!
Để vào được BIOS các bạn tham khảo bài viết này!
Nếu bạn muốn nhanh chóng hơn thì bạn hãy tham khảo video dưới đây
Lời kết:
Trên đây vutienblog.com đã hướng dẫn đến các bạn cách cài Window 7, Window 8, Window 10 chuẩn UEFI – GPT bằng WinNTSetup. Ngoài ra có 1 số cách cài Window bằng Onekey Ghost. Với cách cài Window bằng Onekey Ghost thì quá trình cài Window chưa đến 5 phút. Bạn có thể tham khảo tại đây!
Chúc các bạn thành công!!!
| Các công cụ chuẩn bị cài Windown chuẩn UEFI
- Phần mềm WinNTsetup: Bạn nhấn vào đây để Download (Pass: Bkav Forum)
- Bộ cài Windows 64bit (Window 7, Window 8, Window 10 Anniversary Update 1607)
- USB Boot WinPE ở đây các bạn có thể sử dụng DLC Boot 2016 v3.2, HKBoot Final, MultiBoot 2016.
Ở bài viết này vutienblog.com sử dụng USB Boot Multiboot 2016. Nếu chưa có các bạn có thể tham khảo bài viết này để tạo cho mình một chiếc USB để boot.
| Hướng dẫn cài Window 7 Window 8 Window 10 chuẩn UEFI – GPT bằng WinNTSetup
I. Bạn cần chuẩn bị phân vùng cài đặt Windows.
Bạn tạo một phân vùng trống định dạng là Unlocated ở đầu ổ cứng với dung lượng khoảng 50Gb trở lên (tùy theo nhu cầu sử dụng của bạn).
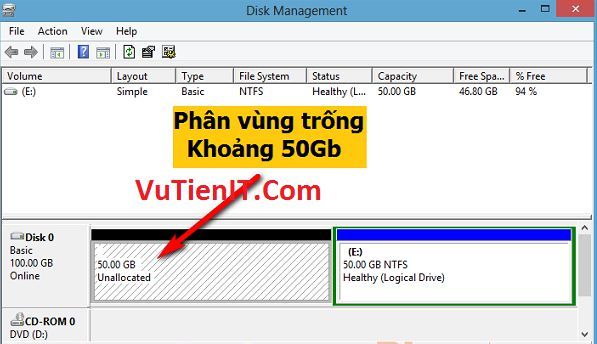
Bạn có thể sử dụng phần mền Partition Winzard để chia ổ cứng!
II. Chuyển đổi định dạng ổ cứng từ MBR sang GPT
Bạn cần chuyển đổi định dạng ổ cứng từ MBR sang GPT như hình bên dưới bằng phần mềm Minitool Partition Winzard. Nếu ổ cứng của bạn đã ở sẵn định dạng GPT rồi thì bạn không cần làm bước này.
Bước 1: Ở đây ổ cứng của VuTienIT đã tạo 1 phân vùng trống chưa định dạng Unallocated 50GB và đang ở định dạng MBR.
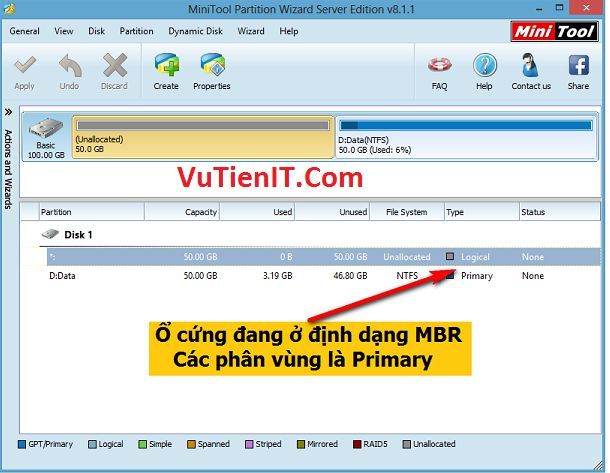
Bước 2: Bạn di chuyện đến ổ cứng của bạn chọn chuột phải ổ cứng chọn “Convert MBR to GPT“
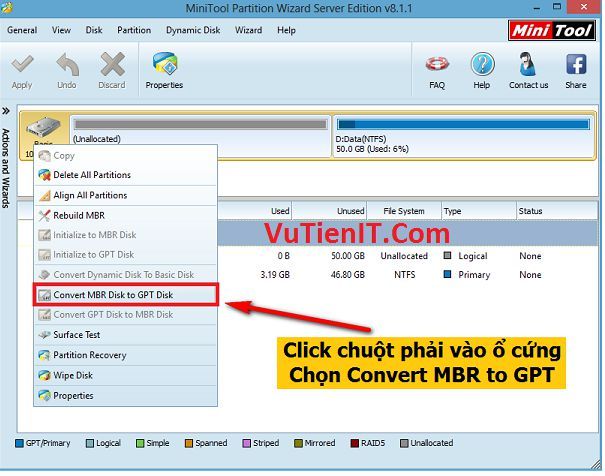
Bước 3: Chọn Yes để quá trình Convert sang ổ GPT thực hiện.
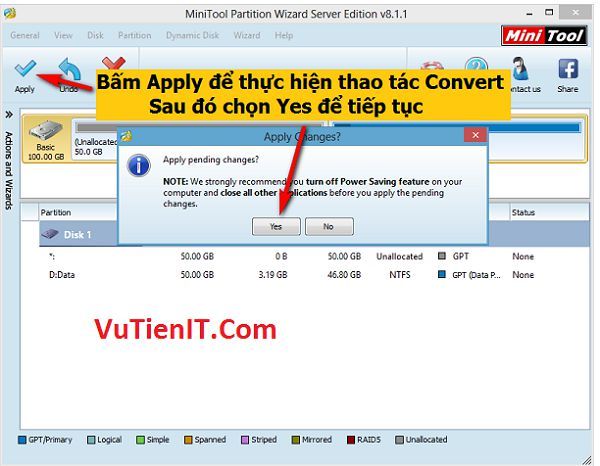
Ổ cứng của bạn đã được convert sang GPT thành công!
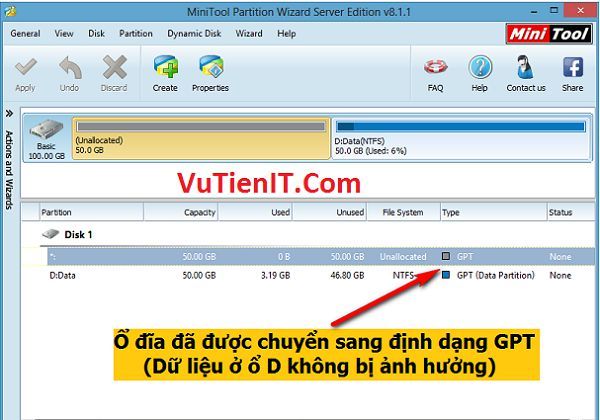
III. Tạo phân vùng cài Window EFI bằng lênh CMD.
Các bạn mở Cmd (chạy quyền Admin) và chạy lần lượt các lệnh sau dưới đây
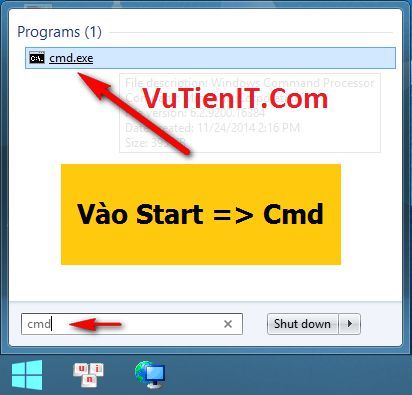
diskpart
list disk
select disk 0
create partition efi size=200
Format quick fs=fat32 label=“EFI”
Assign letter=M
Create partition primary
Format quick fs=NTFS label=”Windows”
Assign letter=N
Exit
Nếu bạn sợ gõ sai thì các bạn có thể copy từng dòng và paste vào khung cmd, máy sẽ tự thực hiện yêu cầu
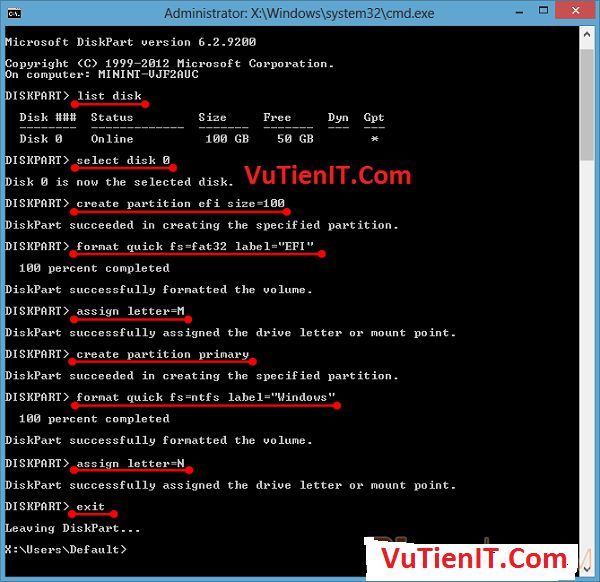
IV. Mount file bộ cài Windows ISO ra ổ đĩa ảo
Bạn di chuyển chuột đến File ISO cài Win của bạn chọn chuột phải chọn dòng “Mount as ImDisk Virtual Disk“
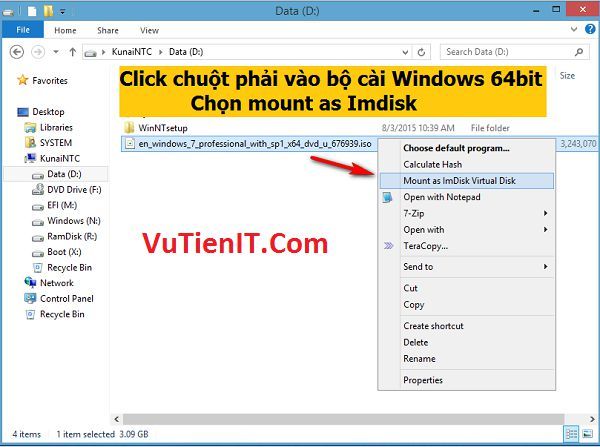
File ISO sẽ được mount ra ổ đĩa ảo. Ở đây là ổ E . Bấm Oke để mount file ISO ra ổ ảo.
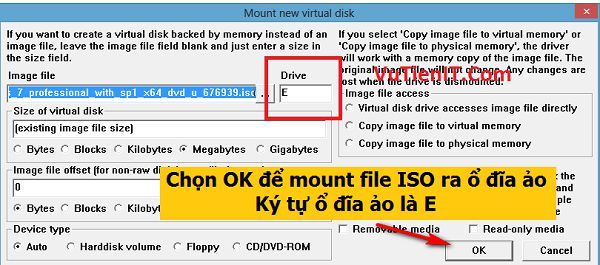
Như các bạn thấy hình bên dưới là ổ M và ổ N là 2 phân vùng được tạo bằng lệnh CMD mà các bạn vừa tạo bên trên.
Ổ E là ổ mà các bạn vừa Mount ra ổ đĩa ảo chứa bộ cài Windows
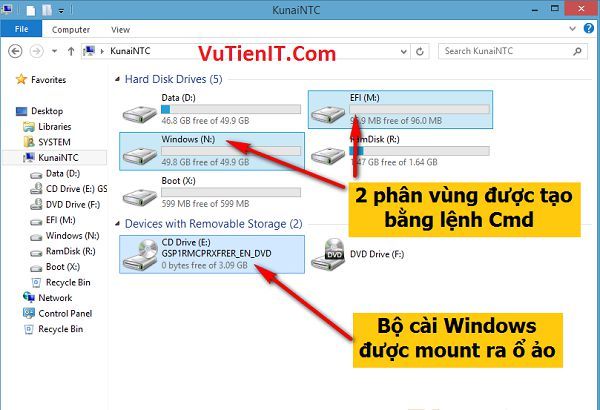
V. Chạy phần mềm WinNTsetup và thực hiện các thao tác cài đặt Window
Đầu tiên bạn mở phần mền WinNTsetup mà các bạn đã download bên trên chọn “Open“
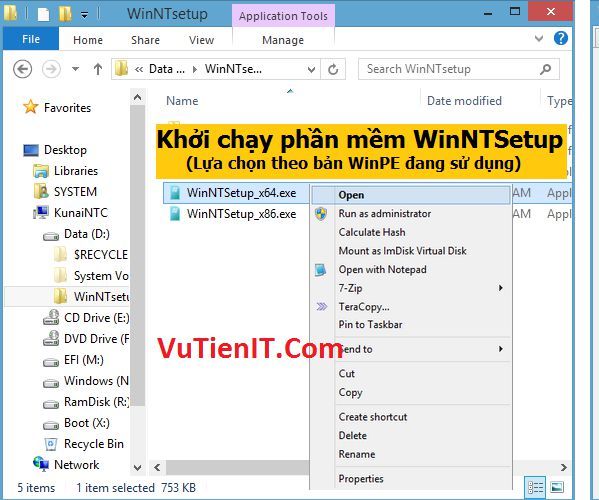
Giao diện phần mền WinNTsetup như sau
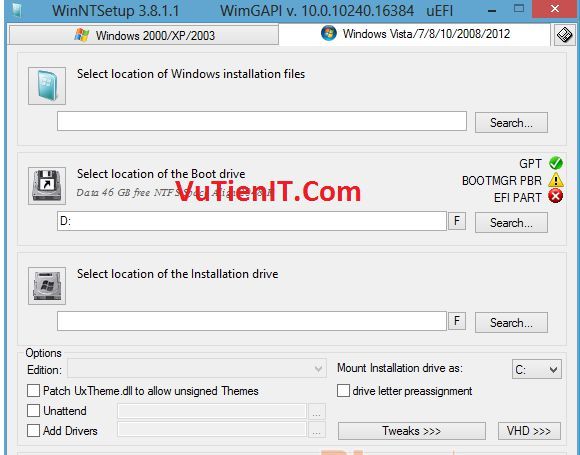
Ở đây vutienblog.com đã đánh số thứ tự rồi!
-
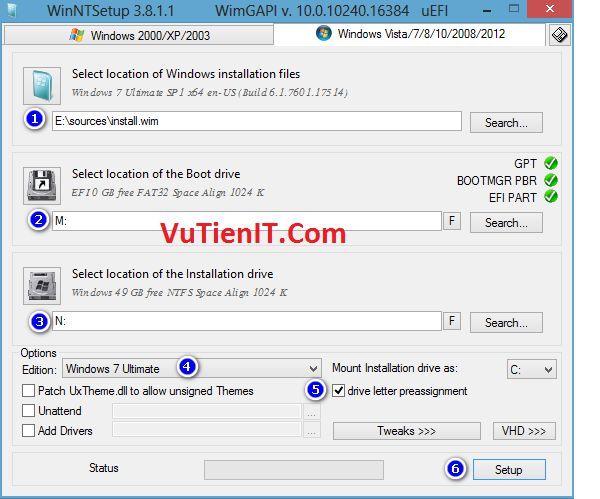
cach cai windows bang winntsetup 2 Ở Mục số 1: Bạn bấm vào dòng chữ Seach và trỏ tới file Intall.wim nằm trong thư mục Souces của ổ đĩa ảo đã mount ra trước đó. Trong phần hướng dẫn này là ổ E có đường dẫn file Wim là E:/souces/intall.wim
- Ở Mục số 2: Bấm vào Seach và tìm tới phân vùng EFI vừa tạo bên trên. Nếu các bạn thao tác lệnh CMD đúng như code ở trên, phân vùng EFI sẽ có ký tự là M
- Ở Mục số 3: Bấm vào Seach và tìm tới phân vùng Windows vừa tạo. Nếu các bạn thao tác lệnh CMD đúng như code ở trên, phân vùng Windows sẽ có ký tự là N
- Ở Mục số 4: Lựa chọn phiên bản để cài (Nếu có)
- Ở Mục số 5: Tích chọn vào Driver Letter Preassignment. Mục đích là phân vùng khi vào Win sẽ mang ký tự C như thông thường.
- Ở Mục số 6: Bấm OK
-
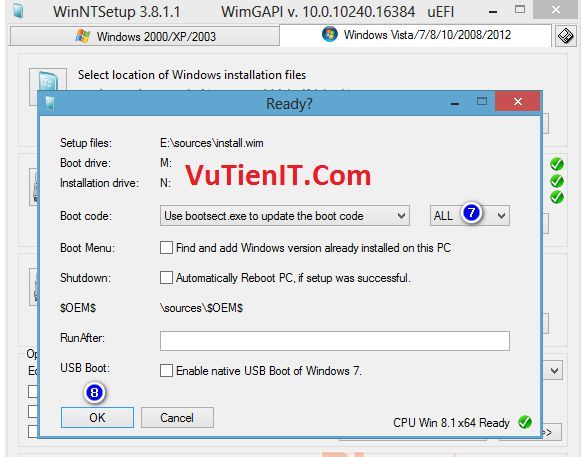
cach cai windows bang winntsetup 3 Ở Mục số 7: Chọn All.
- Ở Mục số 8: Chọn OK để phần mềm bắt đầu làm việc.
Qúa trình diễn ra khoảng 5 đến 7 phút tùy vào dung lượng file ISO của bạn.
Sau khi quá trình diễn ra xong. Các bạn khởi động lại máy tính vào BIOS thiết lập boot theo chuẩn UEFI rồi Lưu lại các thiết lập và Restart => Các thao tác cài đặt còn lại sẽ được tiếp tục!
Để vào được BIOS các bạn tham khảo bài viết này!
Nếu bạn muốn nhanh chóng hơn thì bạn hãy tham khảo video dưới đây
Lời kết:
Trên đây vutienblog.com đã hướng dẫn đến các bạn cách cài Window 7, Window 8, Window 10 chuẩn UEFI – GPT bằng WinNTSetup. Ngoài ra có 1 số cách cài Window bằng Onekey Ghost. Với cách cài Window bằng Onekey Ghost thì quá trình cài Window chưa đến 5 phút. Bạn có thể tham khảo tại đây!
Chúc các bạn thành công!!!
